مقدمة
في هذا الدرس سنسير معك بداية من تحميل وتثبيت وتجربة الحزمة البرمجية الخاصة بأردوينو (ويُطلق عليها أيضاً البيئة التطويرية المتكاملة لأردوينو (Arduino IDE)). لكن قبل أن تنتقل إلى الصفحة الخاصة بنظام التشغيل الذي تستخدمه تأكد من توافر المُعدات المطلوبة لديك.
ما ستحتاجه:
- كمبيوتر (بنظام تشغيل Windows أو Mac أو Linux)
- بطاقة أردوينو
- كابل تحويل USB من A إلى B أو أية طريقة مُناسبة لتوصيل بطاقة الأردوينو التي لديك بالكمبيوتر (اطلع على هذا الدليل لشراء كابلات USB إذا لم تكن متأكداً أي كابل يجب أن تشتري).

بطاقة أردوينو أونو (Arduino Uno)

كابل تحويل USB من A إلى B
مواضيع مُقترحة للقراءة
إذا كنت حديث العهد بالأردوينو بوجه عام، يجب عليك قراءة هذا الدرس لكي تتعرف على الأساسيات التي يجب عليك أن تعرفها بخصوص بطاقات أردوينو.
عندما تُصبح مُستعداً للبدء فانتقل إلى الجزء الخاص بنظام التشغيل الذي تستخدمه من بين الثلاثة أنظمة الأكثر استخداماً.
- ويندوز (Windows)
- ماك (Mac)
- لينكس (Linux)
ويندوز (Windows)
في هذا الجزء سنقوم بتعريفكم كيفية تثبيت وتجربة برنامج تشغيل أردوينو على أنظمة تشغيل ويندوز (Windows 8, Windows 7, Vista, and XP).
Windows 8, 7, Vista, and XP
- اذهب إلى صفحة التحميل الخاصة بأردوينو وقم بتحميل الإصدار الأخير من برنامج تشغيل أردوينو الخاص بنظام ويندوز.
- عند اكتمال التحميل قم بفك الضغط عن الملف الذي تم تحميله ومن ثم قم بفتح مُجلد Arduino للتأكد من وجود بعض الملفات والمُجلدات الفرعية بداخله. لاحظ أن بنية الملفات ضرورية، لذلك لا تقم بنقل أو حذف أي ملف إذا لم تكن متأكداً بشكل كامل مما تفعله.
- قم بتشغيل بطاقة الأردوينو عن طريق توصيلها بالكمبيوتر عبر كابل USB (أو عبر وصلة FTDI إذا كنت تستخدم أردوينو برو (Arduino Pro)). ويجب أن ترى الديود المُضيء (LED) المُشار إليه بـ’ON’ يُضيء.
- إذا كنت تستخدم Windows 8، سيتعين عليك تعطيل خاصية توقيع التعريفات (driver signing). لذلك قم بالاطلاع على الجزء التالي الخاص بـ Windows 8. أما إذا كنت تستخدم ويندوز 7 أو ويندوز Vista أو ويندوز XP فستحتاج إلى تثبيت بعض التعريفات، لذلك انتقل إلى الجزء الخاص بأنظمة ويندوز 7 و Vista و XP في الأسفل.
تثبيت التعريفات الخاصة بأردوينو أونو
- قم بتوصيل البطاقة بالكمبيوتر وانتظر بدء الويندوز في عملية تثبيت التعريف
- بعد بضعة ثوان ستفشل العملية، وهذا أمر طبيعي
- اضغط على قائمة ابدأ وافتح منها لوحة التحكم Control Panel
- من لوحة التحكم Control Panel اختر System and Security، ومن ثم اضغط على System
- بعد ظهور النافذ الخاصة ب System قم بفتح Device Manager
- انظر تحت Ports (COM & LPT). يجب أن ترى منفذ مفتوح مُسمى “Arduino UNO (COMxx)”. وإذا لم تجد الجزء المُسمى Ports (COM & LPT) فابحث أسفل ‘Other Devices’ عن ‘Unknown Device’.
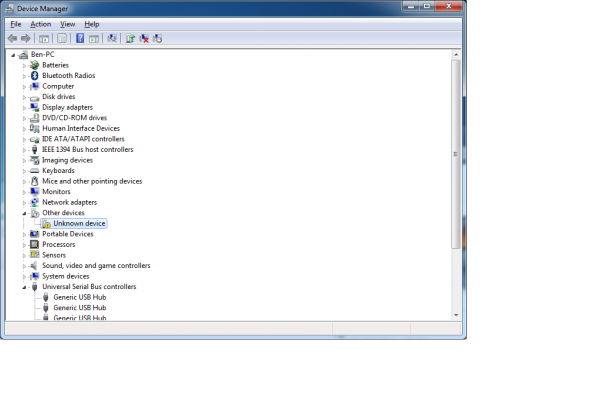
- اضغط بالزر الأيمن على منفذ “Arduino UNO (COMxx)” أو “Unknown Device” واختر من القائمة المنسدلة خيار “Update Driver Software”
- بعد ذلك قم باختيار خيار “Browse my computer for Driver software” لاختيار التعريف من أحد المسارات على الكمبيوتر
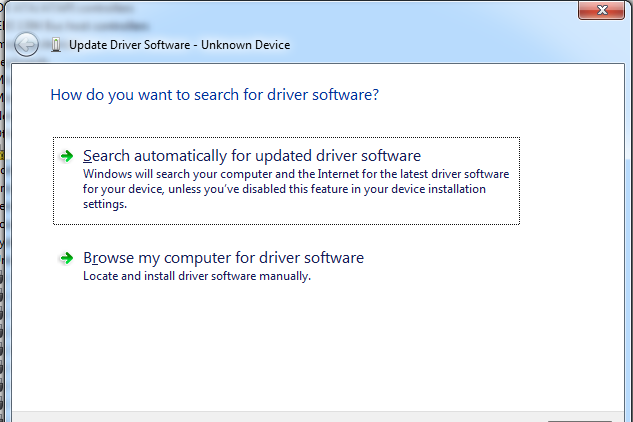
- وأخيراً انتقل إلى ملف التعريف الخاص بأردوينو أونو المسمى “ArduinoUNO.inf” وقم باختياره، يقع هذا الملف في مجلد “Drivers” من مجلد ” Arduino Software download ” (وليس مجلد “FTDI USB Drivers”). إذا لم تستطع رؤية الملف ذا الامتداد .inf فمن الممكن أنه مخفي فحسب. وعندها يُمكنك اختيار مُجلد ‘drivers’ مع تمكين خيار ‘search sub-folders’.
- سيبدأ ويندوز في تثبيت التعريف وسينتهي منه سريعاً
تشغيل برنامج الوميض!
بعد أن اتبعت الخطوات الصحيحة لتثبيت برامج التشغيل أصبحنا الآن مستعدين لاختبار تشغيل أول برنامج باستخدام بطاقة أردوينو الخاصة بك!
- قم بتشغيل تطبيق أردوينو
- إذا كنت قد فصلت البطاقة من الكمبيوتر فأعد توصيلها مرة أخرى
- قم بفتح اسكتش الوميض (Blink) عن طريق الذهاب إلى المسار: File >Examples > 1.Basics > Blink.
ملحوظة: البرامج الخاصة بأردوينو يُطلق عليها اسكتشات (والمفرد اسكتش).
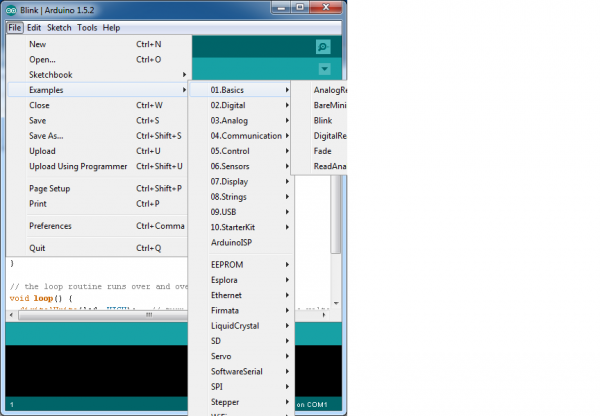
- اختر نوع بطاقة الأردوينو التي تستخدمها: Tools > Board ثم اختر نوع البطاقة.
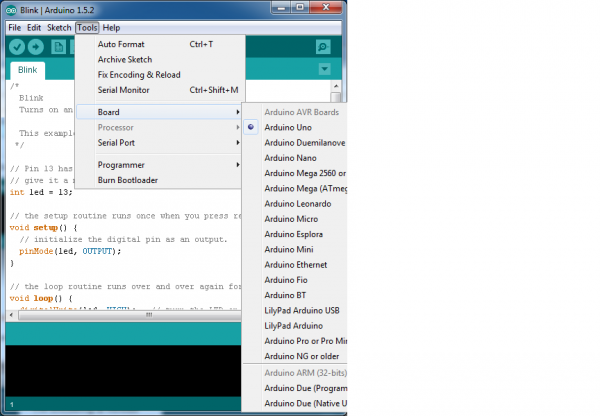
- قم بتحديد منفذ serial/COM المتصلة به بطاقة الأردوينو من المسار: Tools > Port > COMxx.
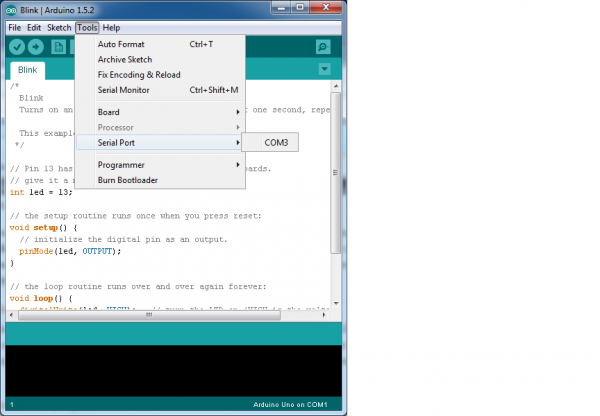
- إذا لم تكن متأكداً أي منفذ تتصل به البطاقة فقم بإلقاء نظرة على المنافذ المتاحة ثم قم بفصل بطاقة الأردينو وانظر مُجدداً. المنفذ الذي اختفى يكون هو المُتصلة به البطاقة.
- بعد أن قمت بتوصيل بطاقة الأردوينو وفتح اسكتش الوميض Blink قم بالضغط على زر “Upload”
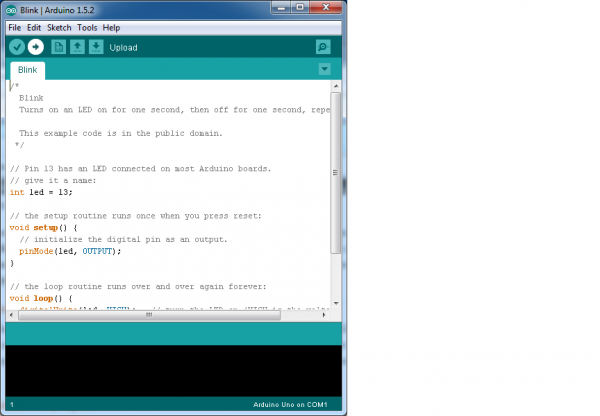
- بعد ثوان من المفترض أن ترى بعض الديودات الموجودة على البطاقة المضيئة تضيء متبوعة برسالة “Done Uploading” في شريط لحالة الخاص باسكتش Blink.
- إذا سار كل شيء طبقاً للمُخطط يُفترض أن يكون الديود المضيء الموجود على سطح البطاقة يومض حالياً! تهانينا لقد قمت لتوك بتشغيل أول برنامج على بطاقة أردوينو خاصتك.
استكشاف وحل المُشكلات
إذا كانت لديك أية مشكلة قم بمراجعة هذا الدليل الخاص باستكشاف وحل مشكلات الأردوينو.
نظام تشغيل ماك (Mac)
في هذا الجزء سنقوم بتعريفكم كيفية تثبيت وتجربة برنامج تشغيل أردوينو على كمبيوترات Mac العاملة بنظام تشغيل OSX.
- اذهب إلى صفحة التحميل الخاصة بأرديونو وقم بتحميل الإصدار الأخير من برنامج تشغيل أردوينو الخاص بنظام ماك.
- عند اكتمال التحميل قم بفك الضغط عن الملف الذي تم تحميله ومن ثم قم بفتح مُجلد Arduino للتأكد من وجود بعض الملفات والمُجلدات الفرعية بداخله. لاحظ أن بنية الملفات ضرورية، لذلك لا تقم بنقل أو حذف أي ملف إذا لم تكن متأكداً بشكل كامل مما تفعله.
- قم بتشغيل بطاقة الأردوينو عن طريق توصيلها بالكمبيوتر عبر كابل USB (أو عبر وصلة FTDI إذا كنت تستخدم أردوينو برو (Arduino Pro)). ويجب أن ترى الديود المُضيء (LED) المُشار إليه بـ’ON’ يُضيء. (هذا المخطط سيوضح لك موضع الديود المُضيء على بطاقة أردينو أونو).
- قم بنقل تطبيق أردوينو إلى مجلد التطبيقات الخاص بك.
تعريفات FTDI
إذا كان لديك بطاقة أردوينو أونو UNO أو Mega2569 أو لوح أحمر Redboard فلن تحتاج لهذه الخطوة ويمكنك تجاوزها.
- بالنسبة للبطاقات الأخرى ستحتاج لتثبيت تعريفات شريحة FTDI الموجودة على بطاقة الأردوينو الخاصة بك.
- اذهب إلى الموقع الخاص بـ FTDI وقم بتحميل آخر إصدار من التعريفات.
- بعد اكتمال التحميل انقر نقراً مُزدوجاً على الحزمة واتبع التعليمات الخاصة بمعالج التثبيت.
- ثم قم بإعادة تشغيل الكمبيوتر بعد تثبيت التعريفات.
تشغيل برنامج الوميض!
بعد أن اتبعت الخطوات الصحيحة لتثبيت برامج التشغيل أصبحنا الآن مستعدين لاختبار تشغيل أول برنامج باستخدام بطاقة أردوينو الخاصة بك!
- قم بتشغيل تطبيق أردوينو
- إذا كنت قد فصلت البطاقة من الكمبيوتر فأعد توصيلها مرة أخرى
- قم بفتح اسكتش الوميض (Blink) عن طريق الذهاب إلى المسار: File >Examples > 1.Basics > Blink.
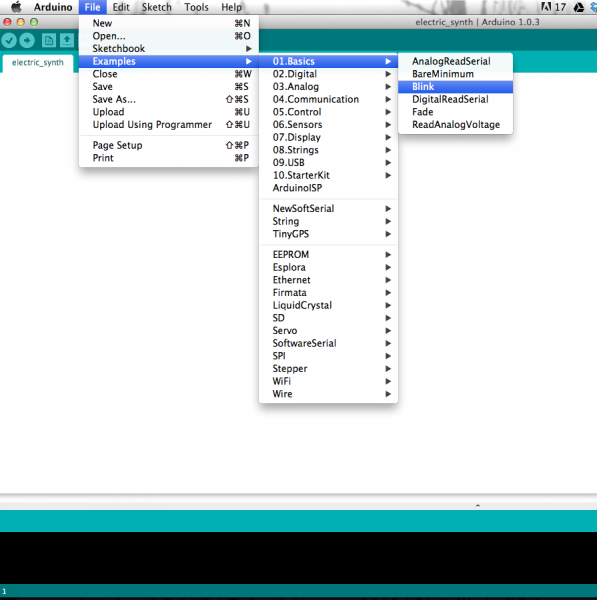
- اختر نوع بطاقة الأردوينو التي تستخدمها: Tools > Board ثم اختر نوع البطاقة.
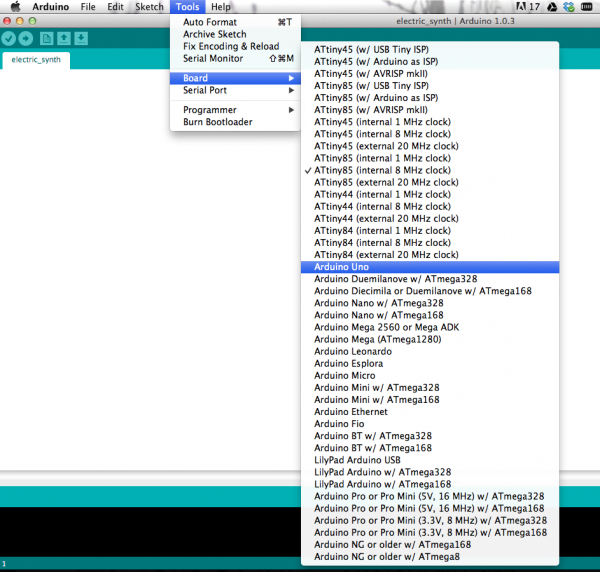
- قم بتحديد منفذ serial المتصلة به بطاقة الأردوينو من المسار: Tools > Port > xxxxxx (من المحتمل أن ترى شيئاً مثل “/dev/tty.usbmodemfd131” أو “/dev/tty.usbserial-131” ولكن من المحتمل أيضاً أن تكون الأرقام مختلفة).
- إذا لم تكن متأكداً أي منفذ تتصل به البطاقة فقم بإلقاء نظرة على المنافذ المتاحة ثم قم بفصل بطاقة الأردينو وانظر مُجدداً. المنفذ الذي اختفى يكون هو المُتصلة به البطاقة.
- بعد أن قمت بتوصيل بطاقة الأردوينو وفتح اسكتش الوميض Blink قم بالضغط على زر “Upload”
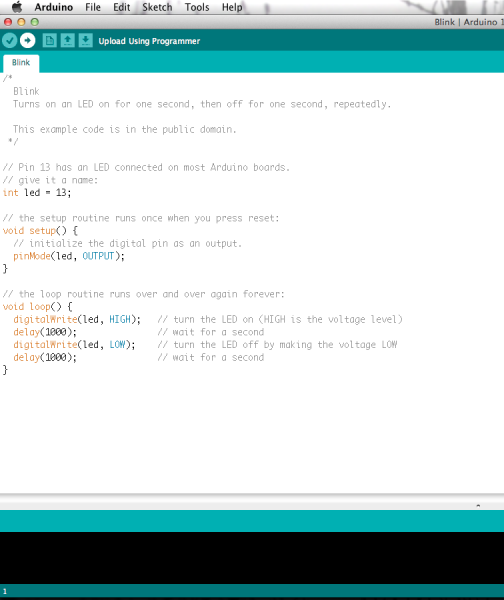
- بعد ثوان من المفترض أن ترى بعض الديودات المضيئة الموجودة على البطاقة تضيء متبوعة برسالة “Done Uploading” في شريط الحالة الخاص باسكتش Blink.
- إذا سار كل شيء طبقاً للمُخطط يُفترض أن يكون الديود المضيء الموجود على سطح البطاقة يومض حالياً! تهانينا لقد قمت لتوك بتشغيل أول برنامج على بطاقة أردوينو خاصتك.
استكشاف وحل المُشكلات
إذا كانت لديك أية مشكلة قم بمراجعة هذا الدليل الخاص باستكشاف وحل مشكلات الأردوينو.
لينكس (Linux)
إذا كنت من مستخدمي لينكس فأنت بالتأكيد تعلم أن هناك العديد من التوزيعات المختلفة لنظام لينكس متاحة للاستخدام. وبالتأكيد يكون هناك اختلاف -ولو بسيط- في تثبيت برنامج التشغيل الخاص بأردوينو بين كل من هذه التوزيعات. ولحسن الحظ يوفر مُجتمع أردوينو توجيهات التثبيت لمعظم التوزيعات الشائعة وأكثرها استخداماً. انقر على الرابط الخاص بالتوزيعة التي تستخدمها:
- ArchLinux
- Debian
- Fedora
- Gentoo
- MEPIS
- Mint
- openSUSE
- Puppy
- Pussy
- Slackware
- Ubuntu
- Xandros (Debian derivative) on Asus Eee PC
إذا لم تُجد التوجيهات نفعاً معك أو إذا لم تجد الرابط الخاص بالتوزيعة التي تستخدمها فقم بالاطلاع على هذا الدليل.
بعد أن تقوم بتجهيز نظامك بالشكل الصحيح يمكنك الانتقال إلى صفحة التحميل الخاصة بأردوينو وتحميل آخر نسخة من برنامج التشغيل الخاص بلينكس (هناك نسختان متاحتان للتحميل: نسخة 32-bit وأخرى 64-bit).
تشغيل برنامج الوميض!
بعد أن اتبعت الخطوات الصحيحة لتثبيت برنامج التشغيل أصبحنا الآن مستعدين لاختبار تشغيل أول برنامج باستخدام بطاقة أردوينو الخاصة بك!
- قم بتشغيل تطبيق أردوينو
- إذا كنت قد فصلت البطاقة من الكمبيوتر فأعد توصيلها مرة أخرى
- قم بفتح اسكتش الوميض (Blink) عن طريق الذهاب إلى المسار: File >Examples > 1.Basics > Blink.
- اختر نوع بطاقة الأردوينو التي تستخدمها: Tools > Board ثم اختر نوع البطاقة.
- قم بتحديد منفذ serial المتصلة به بطاقة الأردوينو من المسار: Tools > Port > xxxxxx (من المحتمل أن ترى شيئاً مثل “/dev/tty.usbmodemfd131” أو “/dev/tty.usbserial-131” ولكن من المحتمل أيضاً أن تكون الأرقام مختلفة).
- إذا لم تكن متأكداً أي منفذ تسلسلي تتصل به البطاقة فقم بإلقاء نظرة على المنافذ المتاحة ثم قم بفصل بطاقة الأردينو وانظر مُجدداً. المنفذ الذي اختفى يكون هو المُتصلة به البطاقة.
- بعد أن قمت بتوصيل بطاقة الأردوينو وفتح اسكتش الوميض Blink قم بالضغط على زر “Upload”
- بعد ثوان من المفترض أن ترى بعض الديودات المضيئة الموجودة على البطاقة تضيء متبوعة برسالة “Done Uploading” في شريط الحالة الخاص باسكتش Blink.
- إذا سار كل شيء طبقاً للمُخطط يُفترض أن يكون الديود المضيء الموجود على سطح البطاقة يومض حالياً! تهانينا لقد قمت لتوك بتشغيل أول برنامج على بطاقة أردوينو خاصتك.
استكشاف وحل المُشكلات
الجزء الخاص بلينكس من Arduino Playground يُعد مصدراً رائعاً لحل أي مشكلة تواجهك أثناء تثبيت برنامج أردوينو.
المصادر والمضي قدماً
والآن بعد أن قمت بتثبيت برنامج التشغيل الخاص بأردوينو على الكمبيوتر الخاص بك وتجربته على بطاقة أردوينو التي تمتلكها أصبحت مُستعداً للانتقال لخطوات تالية في عالم الالكترونيات المُدمجة (embedded electronics).
إذا كنت تتطلع للتعلم حول بعض المفاهيم التي من شأنها أن تساعدك في القيام بمشاريعك الإلكترونية يُمكنك الإطلاع على الدروس التالية:
- الجهد، التيار، المقاومة، وقانون أوم
- الحياكة باستخدام خيط موصل للكهرباء (قريباً)
- كيف تقوم بتوصيل الكهرباء إلى مشروعك (قريباً)
- التعامل مع الأسلاك
- كيفية استخدام المقياس المتعدد (المالتيميتر)
- تثبيت مكتبة أردوينو (قريباً)
تمّت ترجمة هذه المادّة من موقع sparkfun تحت تصريح كرييتف كومّونز 3 (Creative Commons 3.0)


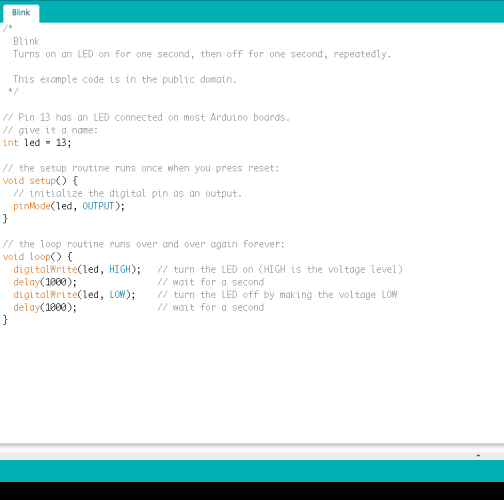
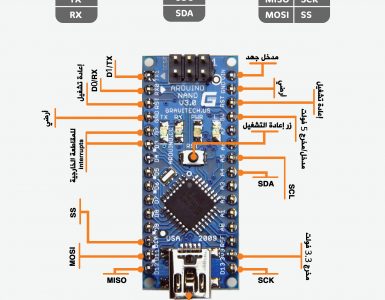









أضف تعليق