سنتابع معكم بهذا الدرس شرح أوامر العمل الرئيسية ببرنامج سكيتش أب والتي شرحنا عدداً منها في الدرس السابق، وتجدر الإشارة إلى ضرورة مراجعة الدروس السابقة وتطبيق هذه التعليمات بشكل عملي لفهم أوضح لما يتم شرحه.
7) رسم مستطيل يوازي المحورين x y
رسم المستطيل يحتاج لنقرتين على زر الفأرة الأيسر، النقرة الأولى تحدد إحدى زوايا المستطيل، وبعد تحديد اتجاه وشكل المستطيل، تحدد النقطة الثانية زاوية المستطيل المقابلة للزاوية السابقة (وليس المجاورة)، ويمكنك هذا الأمر من رسم المستطيل على المستوي الأفقي فقط، كما يتيح لك رسم مستطيل حر، أو ملامس لخط ما أو حتى ومتقاطع معه، ويجب الانتباه أنه في حال التلامس أو التقاطع مع خط آخر سيؤدي ذلك لانقسام الخط لجزئين عند نقطة التقاطع أو التلامس كما ذكرنا في أمر الخط تماماً، فالمستطيل في النهاية عبارة عن أربعة خطوط تحصر بينها سطحاً واحداً،
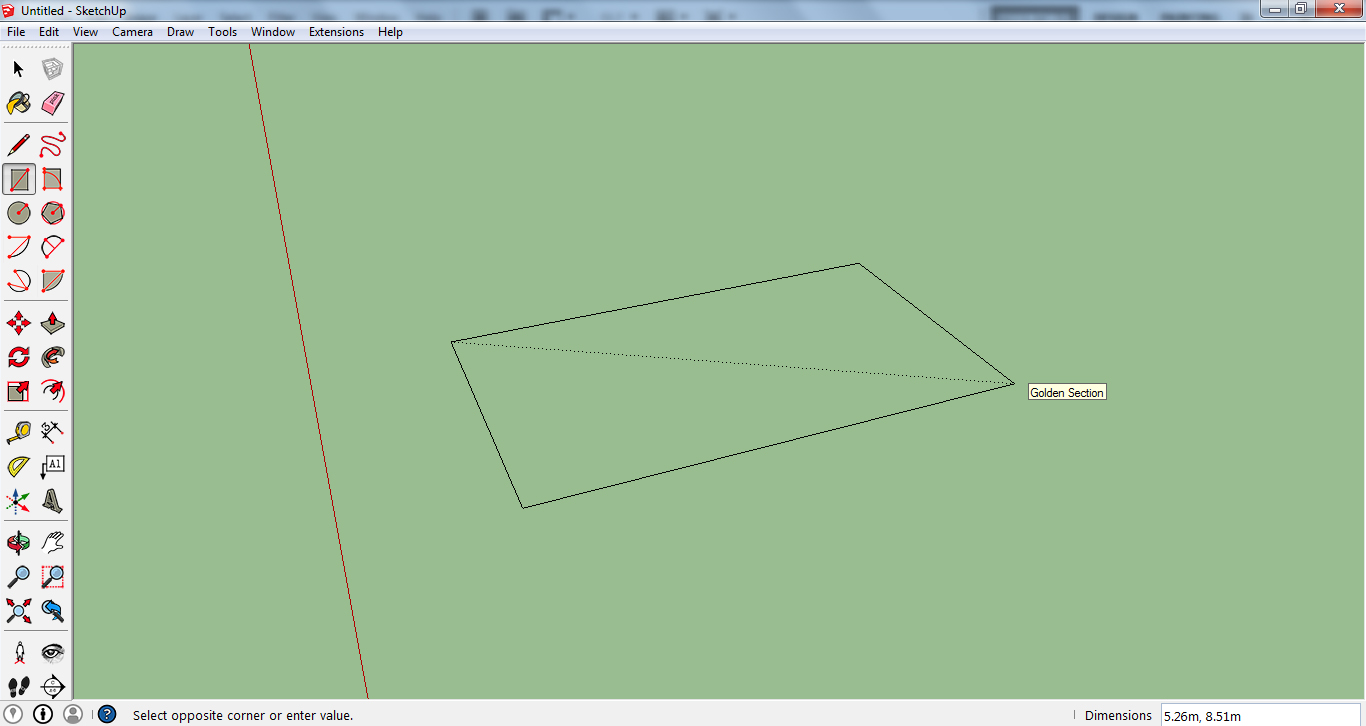
في حال رغبتك برسم مربع، ستلاحظ عند محاولتك المساواة بين أطوال أضلاع المستطيل ظهور خط قطري منقط بين الزاويتين المتقابلتين يدل على أن المستطيل قد تحول إلى مربع، وعليك الانتباه هنا، فنفس الخط سيظهر عندما تكون أبعاد المستطيل مقسمة وفق النسبة الذهبية، وبالطبع فالتمييز بينهما سهل جداً فالأول مربع واضح، والثاني مستطيل أوضح. أما لرسم مستطيل وفق أبعاد محددة، فعليك تحديد نقطة البداية، ثم طول الضلع الأول، ثم فاصلة، ثم طول الضلع الثاني ثم enter ،لتجد أن المستطيل قد رسم وفق ما حددته، وتظهر الأرقام بالزاوية السفلية اليمنى.
صورة توضح حالة المربع
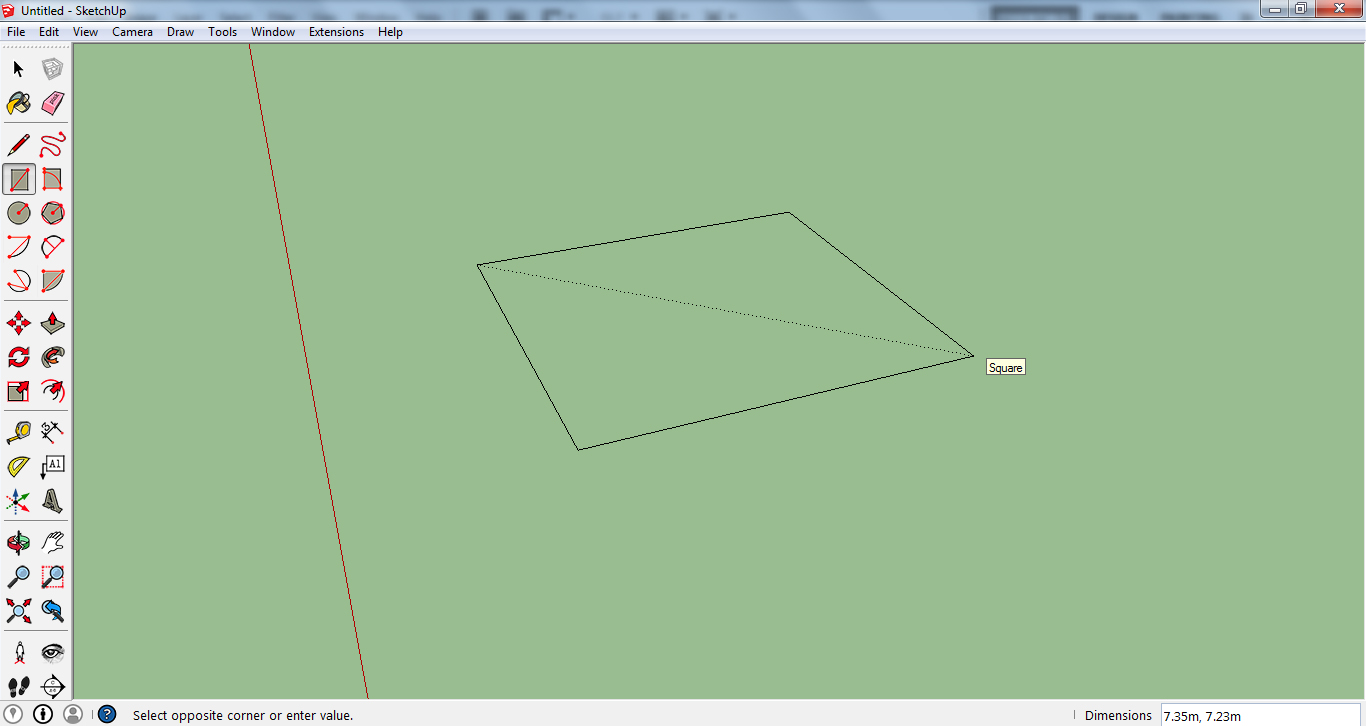
8) رسم مستطيل مائل
(ليس بالضرورة أن يكون موازياً لأي من المحاور)
هو أمر آخر لرسم المستطيل ولكن في هذه الحالة يمكن رسمه موازياً للمستويات الناتجة عن أي محورين من المحاور الثلاثة (الأزرق والأخضر والأحمر).كما يمكن رسمه دون أن يكون موازياً لمحاور الإحداثيات، وهنا توجد طريقتين: في الأولى تقوم برسم الضلع الأول للمستطيل (تحديد جهته وطوله عن طريق تحديد نقطة البداية والنهاية) ثم رسم الضلع الثاني عن طريق تحديد نقطة النهاية ودرجة ميلان المستطيل عن طريق تحريك مؤشر الفأرة.
وفي الثانية تقوم بتحديد نقطة البداية للضلع الأول ثم وضع طول الضلع الأول رقمياً ثم enter ثم تحديد درجة ميلان المستطيل متبوعة بفاصلة متبوعة بطول الضلع الثاني رقمياً ثم الضغط على enter.
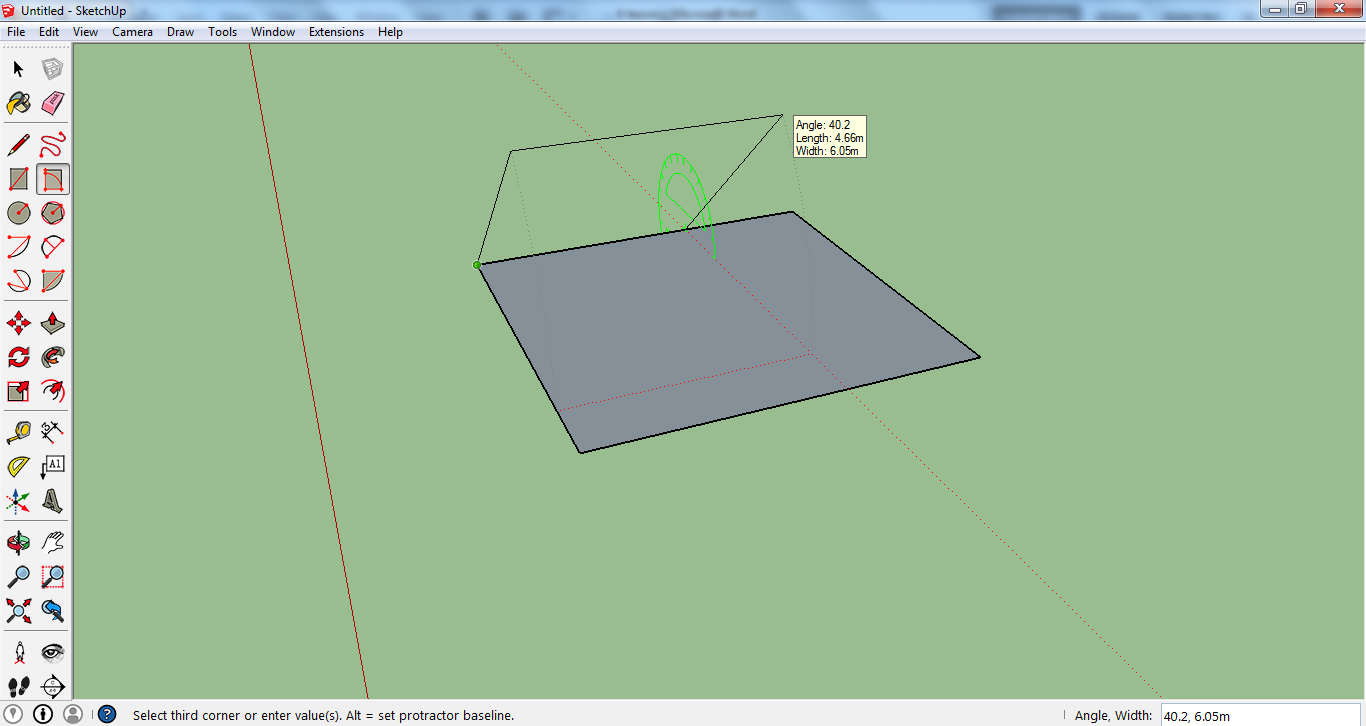
9) الدائرة circle
يمكن رسم دائرة بسهولة وذلك عن طريق تحديد نقطة المركز ومن ثم تحديد نصف قطر الدائرة بواسطة مؤشر الفأرة، أو تحديد نقطة المركز ثم إدخال طول نصف قطر الدائرة رقمياً ثم الضغط على enter، مع ملاحظة أن الدائرة التي ترسمها ستكون عبارة عن عدد من الخطوط المتصلة، وكلما زاد عددهذه الخطوطيزداد الطابع الدائري، ويمكن تحديد عدد الخطوط المتصلة عن طريق إدخال قيمة رقمية قبل رسم مركز الدائرة، والرقم المبدئي هو 24 خط، وهو مناسب عند رسم دائرة صغيرة، أما عند رسم دائرة كبيرة ستظهر الخطوط بوضوح وهنا يجب زيادة عدد الخطوط (مثلاً 50 خط أو 100 أو أكثر حسب طول نصف القطر).
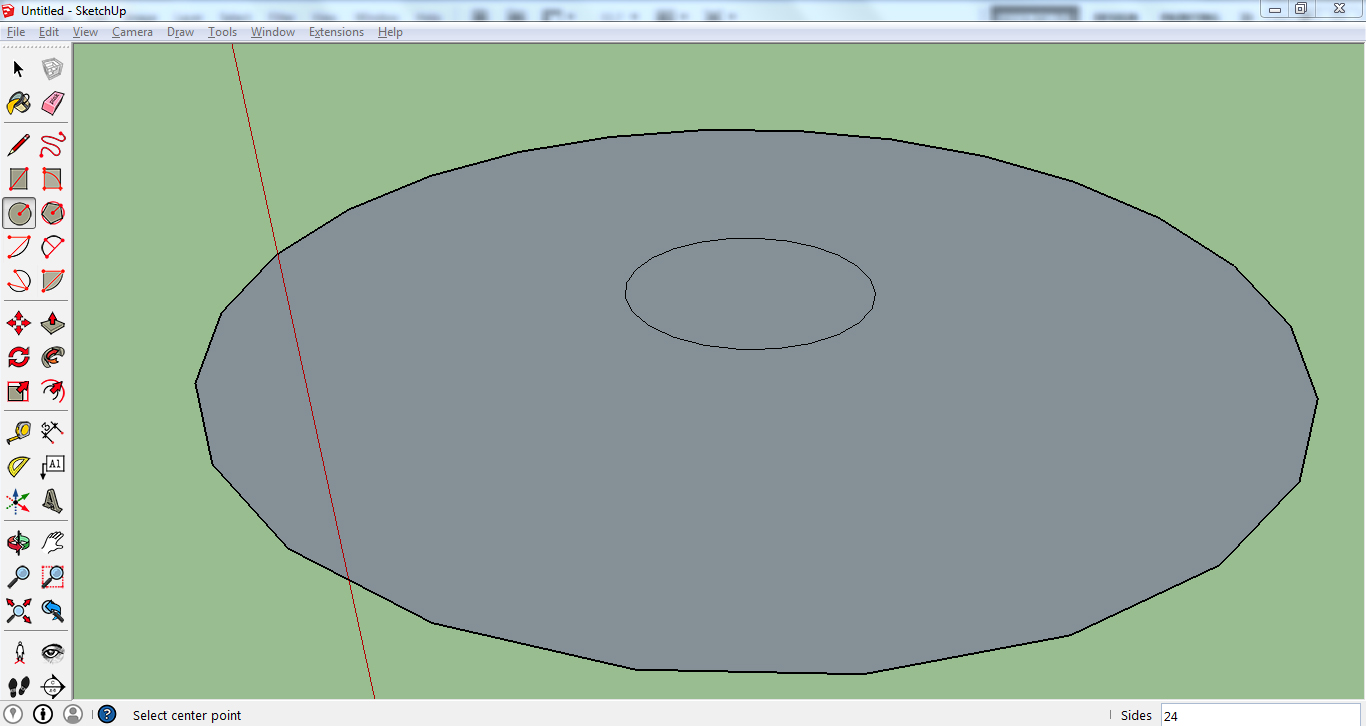
ونلاحظ كيف أن الدائرة الكبرى بدأت تتحول لمضلع نظراً لأنها مؤلفة من عدد قليل من الخطوط المتصلة.
10) المضلعpolygon
يمكن رسم المضلع بطريقة مشابهة للدائرة، وهنا نقوم أيضاً بتحديد مركز المضلع، ثم تحديد عدد الأضلاع عن طريق إدخال قيمتها متبوعة بالحرف s (مثال: s7 ) ثم رسم نصف القطر عبر تحريك مؤشر الفأرة أو إدخال طول نصف القطر رقمياً ثم الضغط على enter،
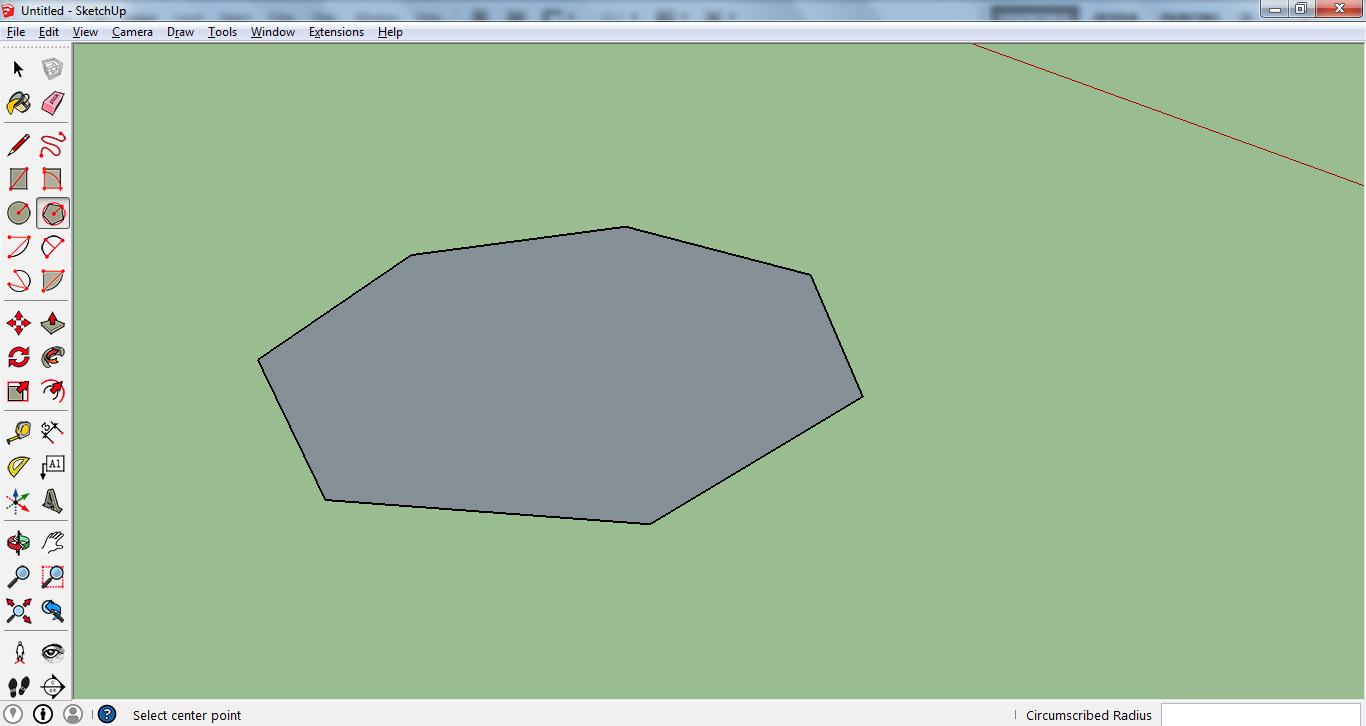
ما الفرق بين الدائرة والمضلع
الفرق الرئيسي يمكن ملاحظته عندما تقوم بتفعيل أداة السحبPush ، فعند سحب سطح الدائرة لتشكيل اسطوانة مثلاً لن تظهر خطوط منطلقة من نقاط التقاء هذه الخطوط، أما في المضلع فستظهر هذه الخطوط.
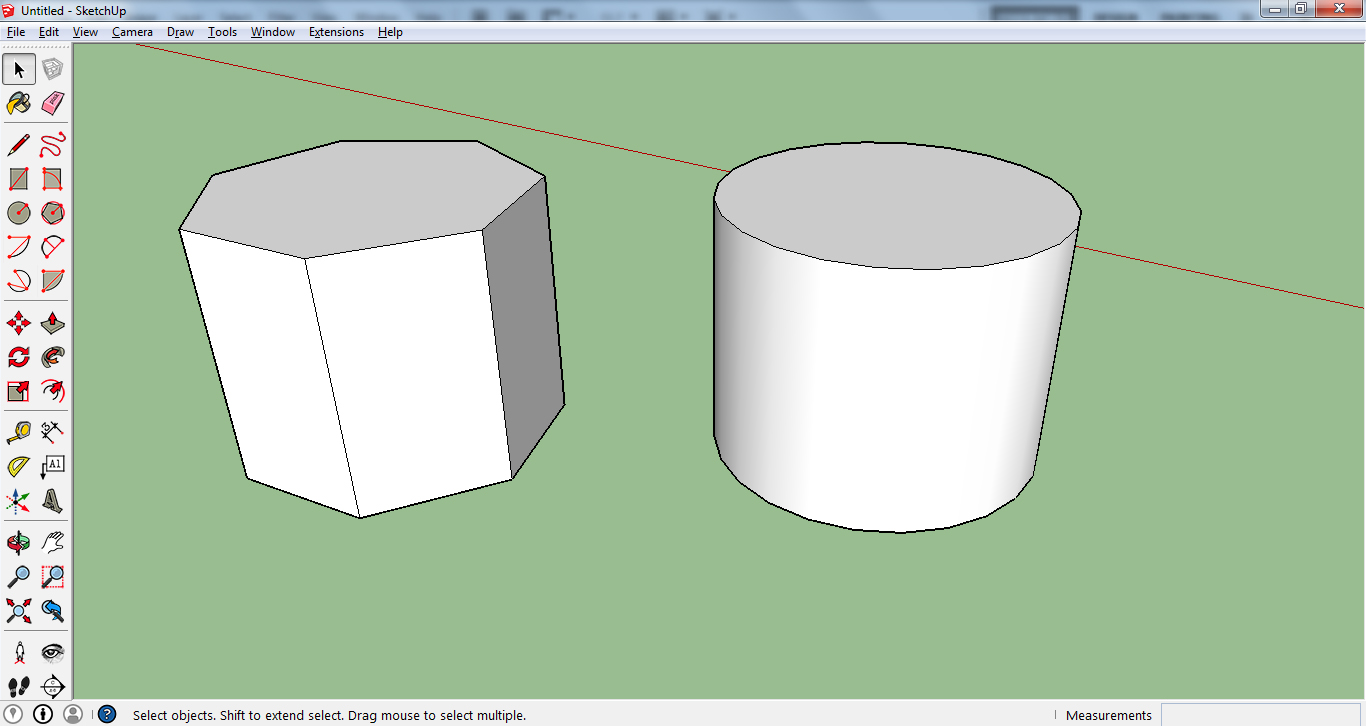
كما يمكن قطع تواصل الخطوط مع بعضها بكلا الدائرة والمضلع عن طريق الضغط على الخط المحيط بهما بالزر الأيمن للفأرة ثم اختيار Explode curve.
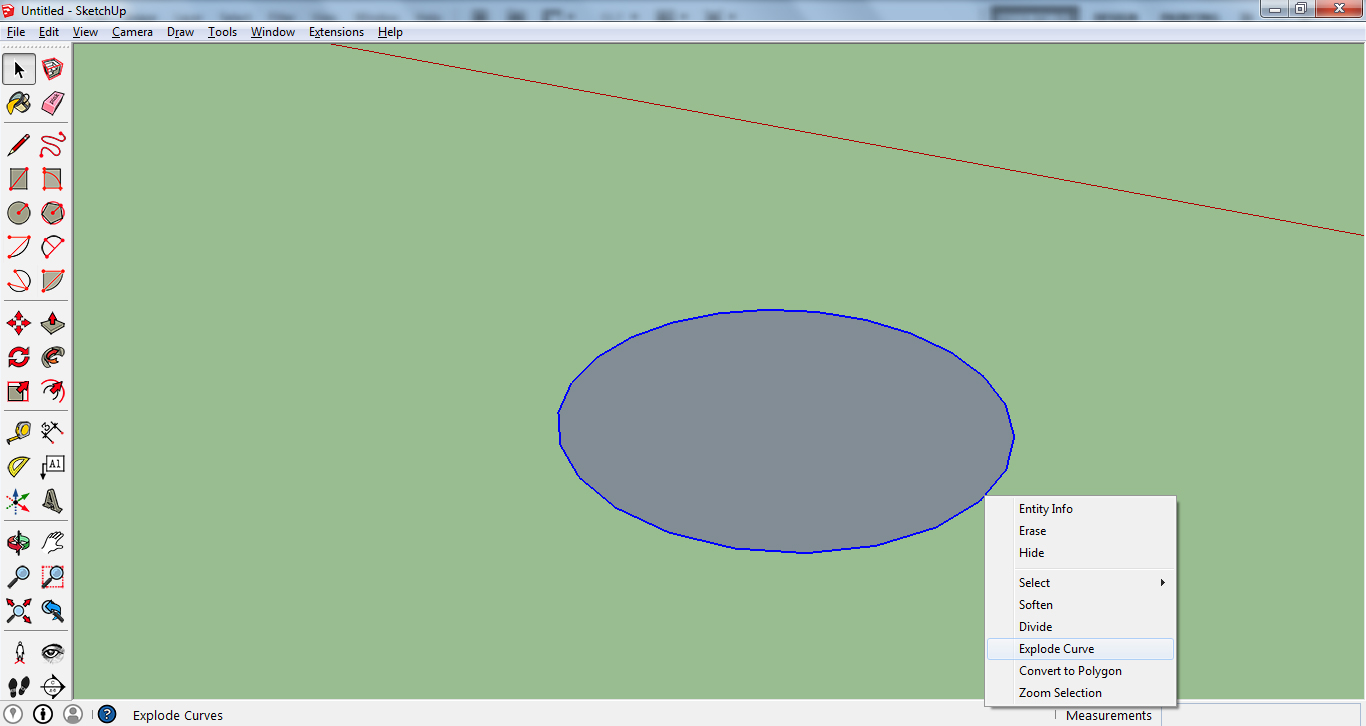
كما يمكنك الحصول عن المعلومات المتعلقة بالدائرة أو المضلع عبر الضغط على الخط المحيط بالزر اليمن للفأرة ثم اختيار Entity info لتحصل على طول نصف القطرRadius وعدد التقسيمات أو الأضلاع segments أما اختيار Entity info عند وضع المؤشر فوق سطح الدائرة فيعطيك مساحة هذه الدائرة أو المضلع.
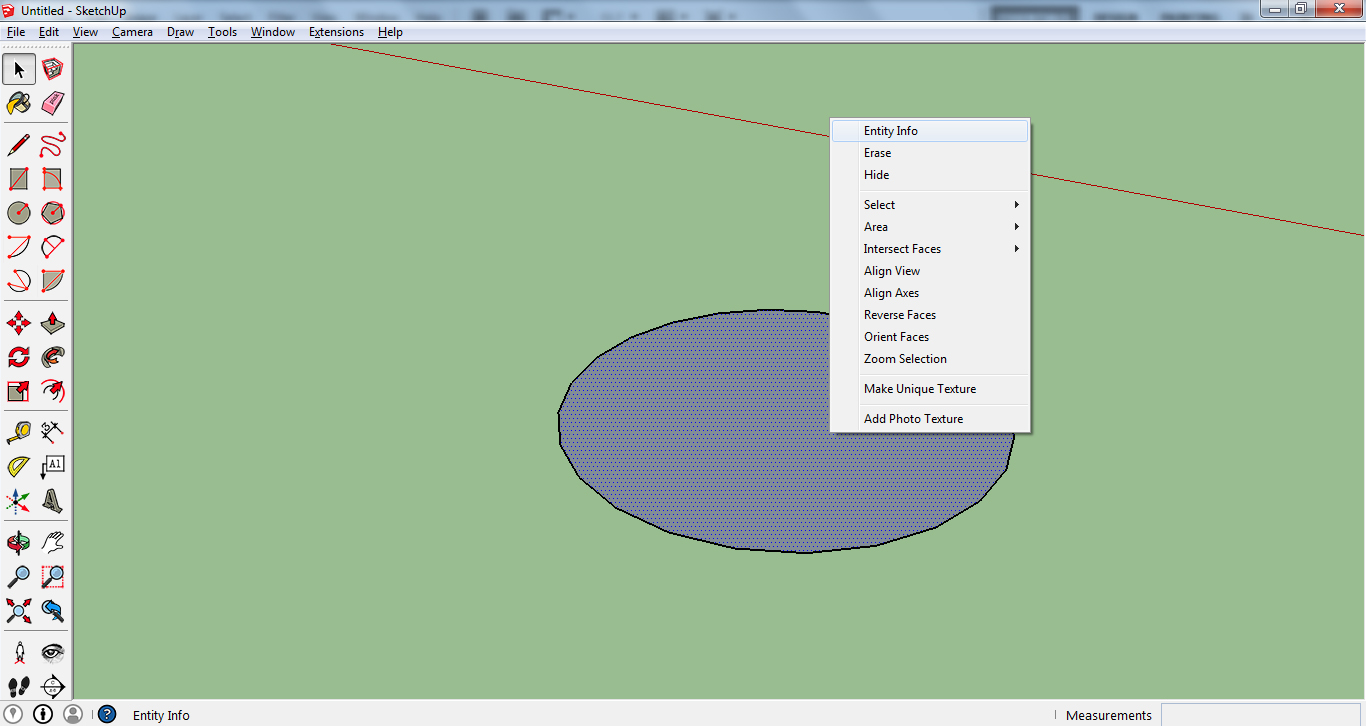
عند تفعيل أمر الدائرة أو المضلعووضع مؤشر الفأرة على أي سطح سترسم الدائرة أو المضلع بشكل مواز لهذا السطح، وعند وضع مؤشر الفأرة على سطح ما ثم الضغط علىShift ستتاح لك إمكانية رسم دائرة أو مضلع مواز لهذا السطح بأي مكان ضمن نافذة العمل.
الأقواس: يمكن تشكيل القوس بثلاثة طرق
11) رسم قوس بعد تحديد المركز ونصف القطر
الطريقة الأولى: يتم فيها تحديد المركز ثم تحديد اتجاه نصف القطر والذي يحدد نقطة البداية ثم تحديد نقطة نهاية القوس. أو من خلال تحديد المركز ثم تحديد مساراتجاه نقطة بداية القوس ووضع قيمة طول نصف القطر رقمياً ثم الضغط على enter، وبعد ذلك تحديد طول محيط القوس ونقطة النهايةعن طريق تحديد زاوية فتحة القوس رقمياً ثم الضغط على enter).
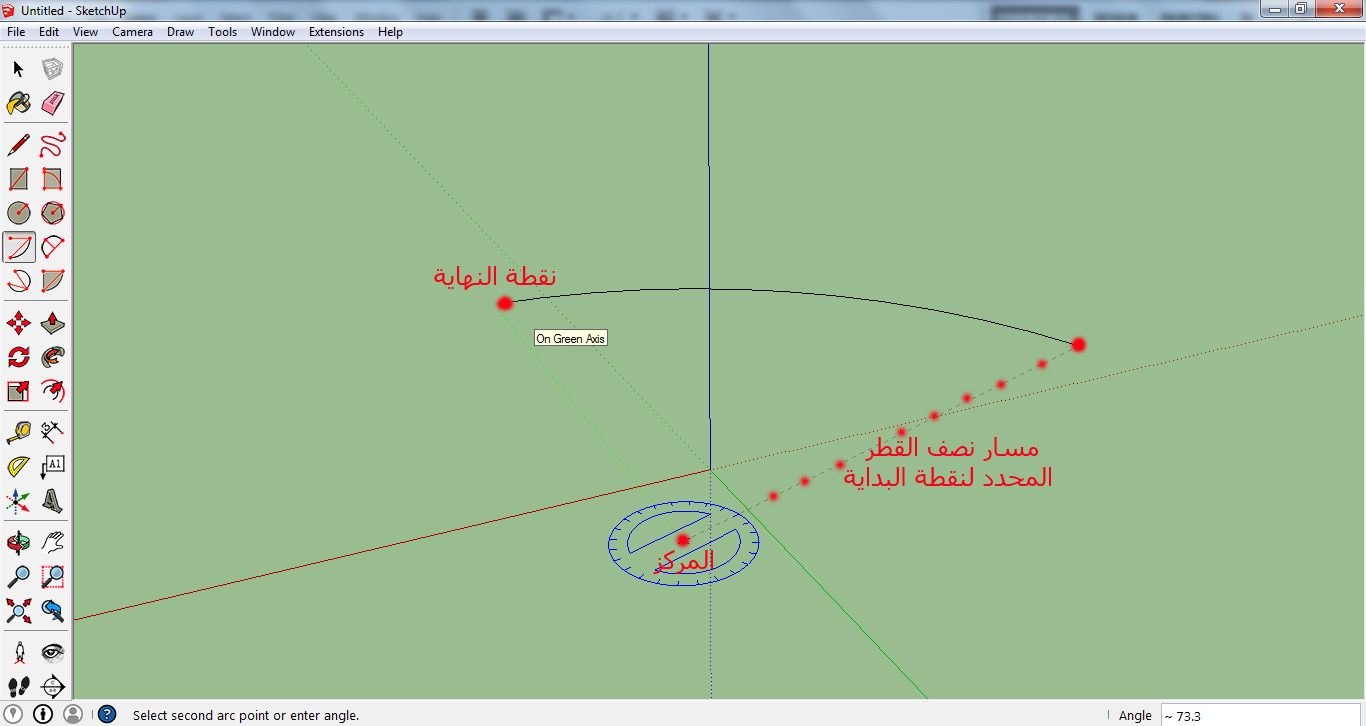
12) رسم قوس يمر من ثلاثة نقاط
الطريقة الثانية: قوس مار من ثلاثة نقاط، وفيها نقوم بتحديد النقطتين الخارجيتين التين يمر عبرهما القوس، ومن خلال تحريك مؤشر الفأرة يتم تحديد نقطة ثالثة وسطية.
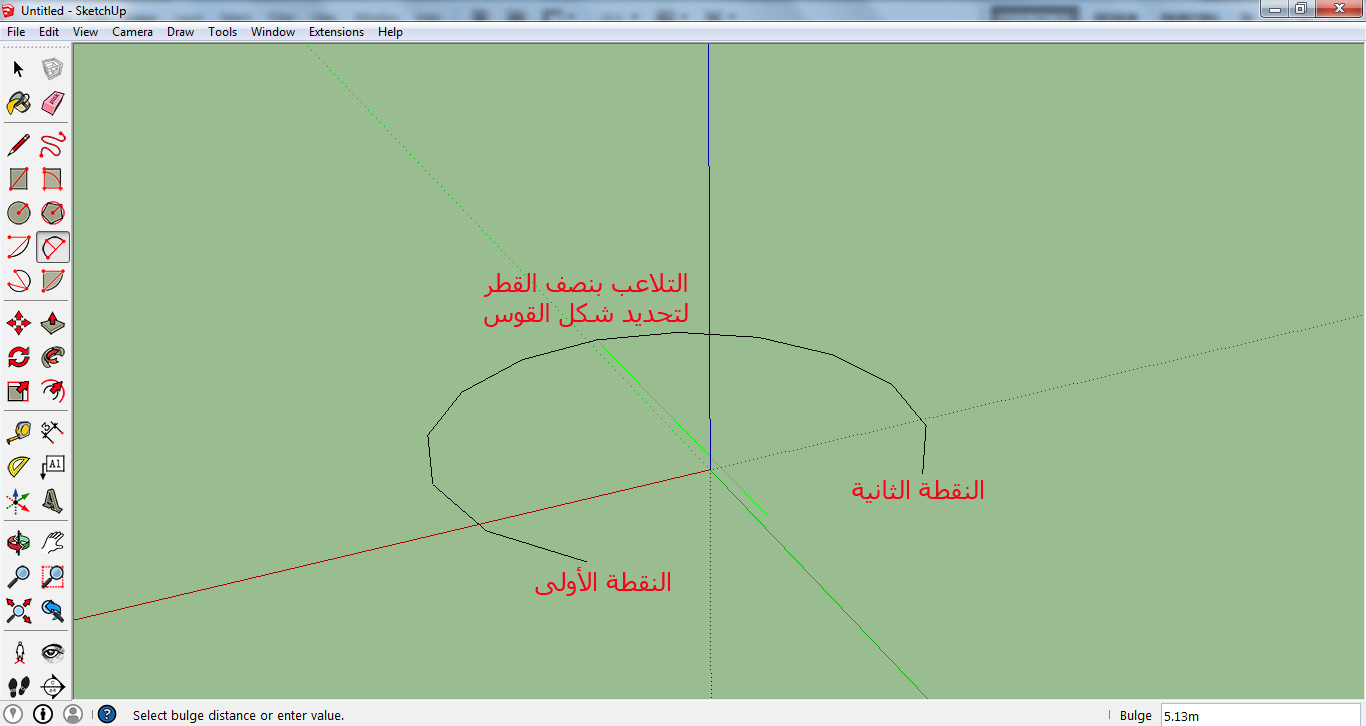
13) رسم قوس يمر من ثلاثة نقاط
الطريقة الثالثة: قوس مار من ثلاثة نقاط، حيث يتم تحديد نقطة بداية القوس ثم نقطة وسطية ثم نقطة نهاية القوس من خلال النقر ثلاثة نقرات متتابعة بواسطة زر الفأرة الأيسر.
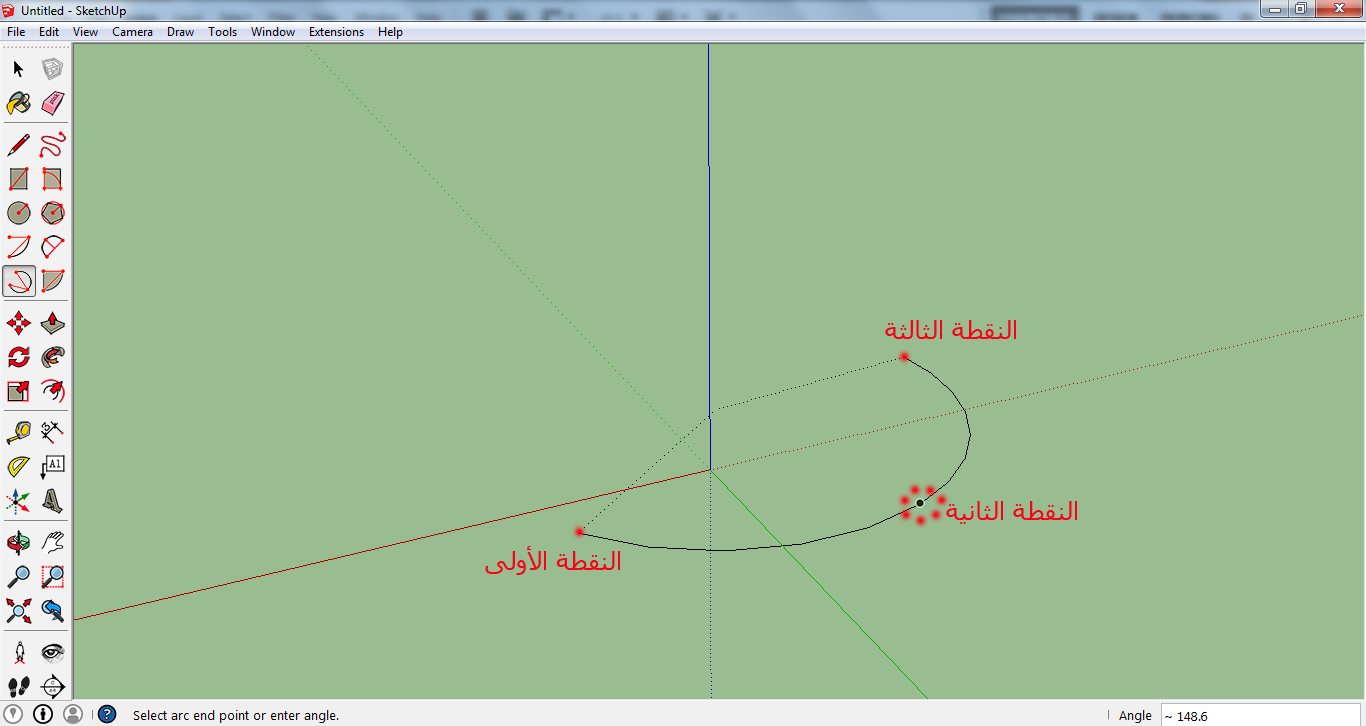
14) رسم سطح قطاع دائري
طريقة تنفيذ هذا الأمر مشابهة للطريقة الأولى تماماً، ويتمثل الاختلاف بتشكيله لقطاع دائري يربط بين القوس وخطين منطلقين من نقطتي البداية والنهاية يتقاطعان بالمركز.
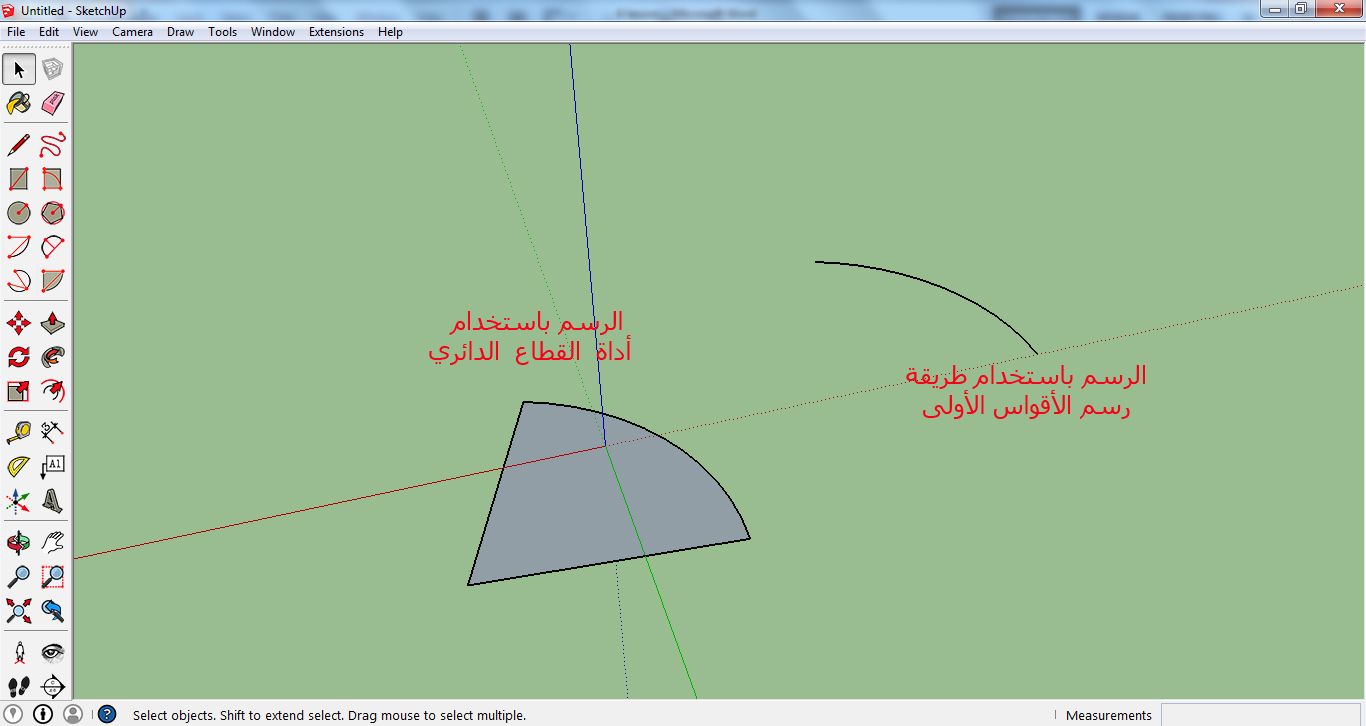
وبشكل مشابه للدائرة: عند تفعيل أمر القوس وضع مؤشر الفأرة على أي سطح سيرسم القوس بشكل مواز لهذا السطح، وعند وضع مؤشر الفأرة على سطح ما ثم الضغط على Shift ستتاح لك إمكانية رسم قوس مواز لهذا السطح بأي مكان ضمن نافذة العمل. وكما ذكرنا سابقاً بالدائرة، فالقوس أيضاً عبارة عن عدد من الخطوط المستمرة والتي يمكن زيادة عددها ضمن القوس لتشكيل أقواس أكثر نعومة، وذلك عن طريق تحديد عددها ضمن النافذة السفلية اليمنى متبوعاً بالحرف S.
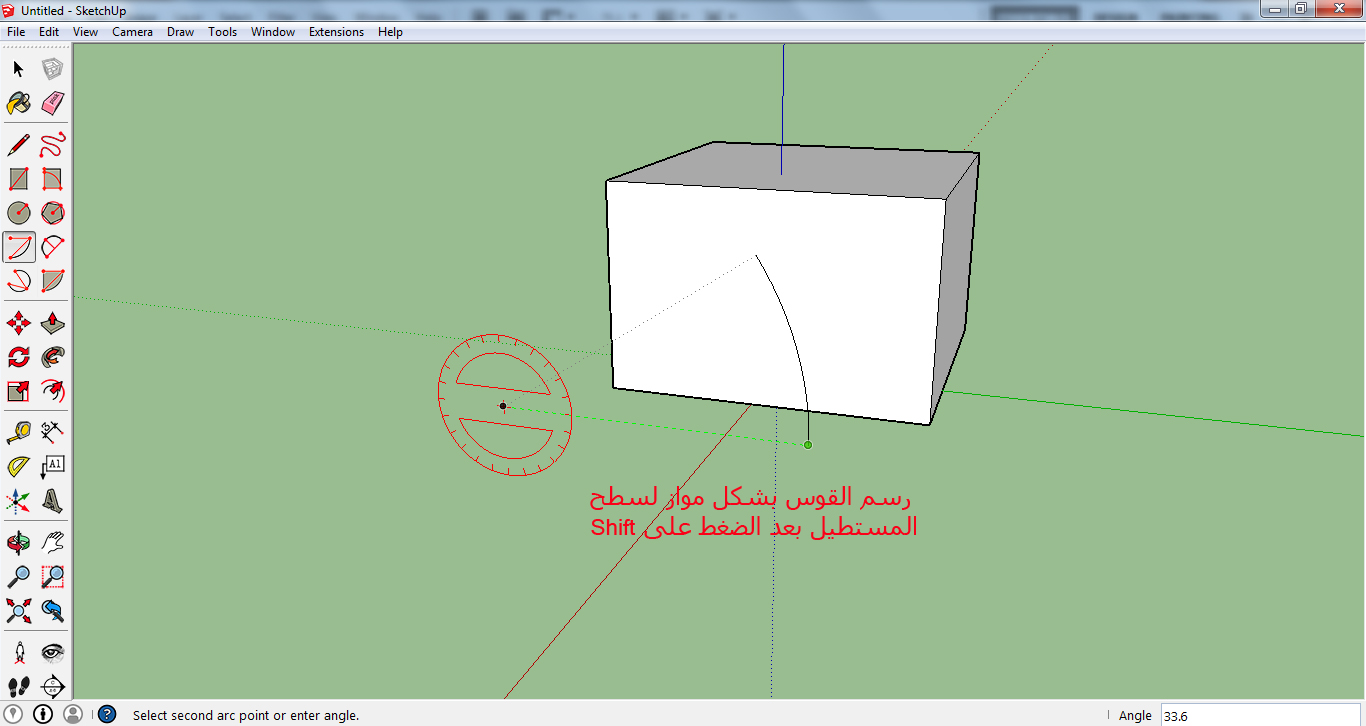
عند رسم قوس تنطبق نقطتا بدايته ونهايته على خط مجاور كضلع مستطيل مثلاً، ووقوع القوس خارج سطح المستطيل، سيتشكل قطاع دائري بين القوس وضلع المستطيل المجاور، وعند حذف هذا الضلع (وهو عبارة عن خط) ستجد أن سطح القطاع الدائري وسطح المستطيل يندمجان ضمن سطح جديد ناتج عن مجموعهما.
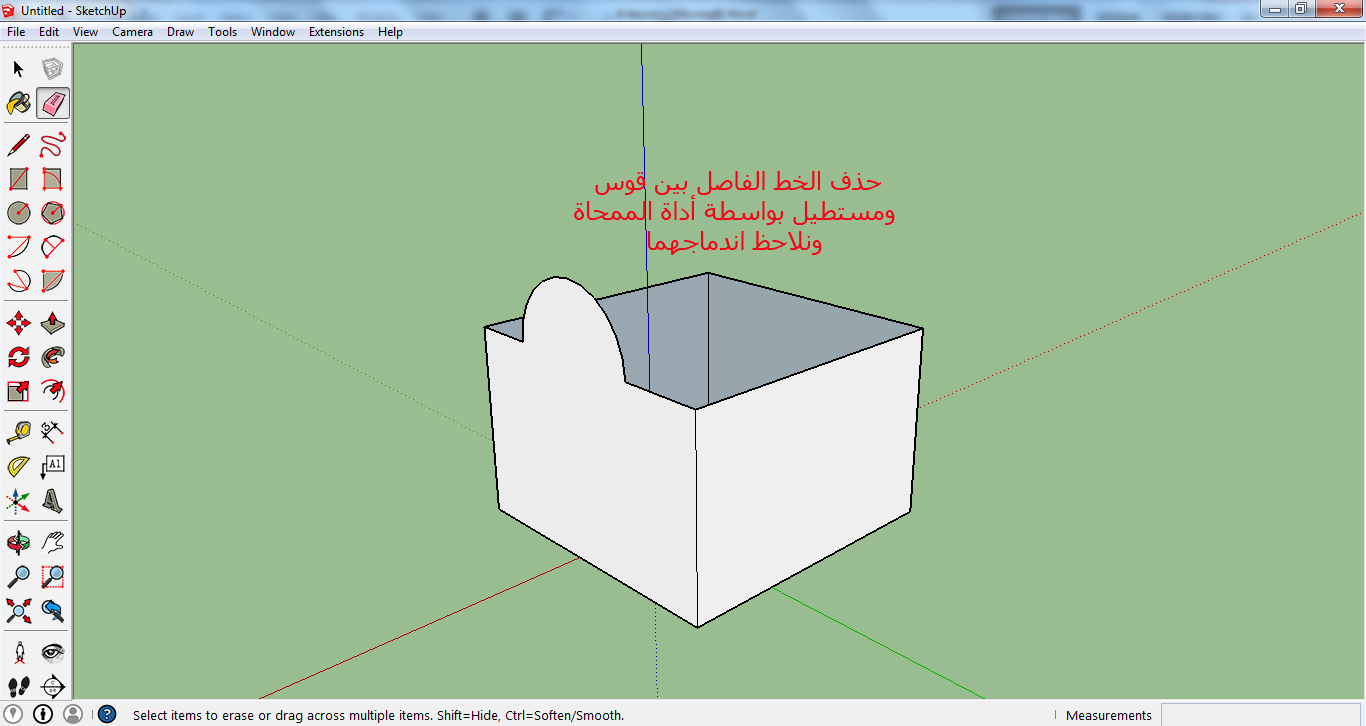
يمكن رسم أقواس متتالية متناغمة من حيث التشكيل، فبعد رسم قوس ورسم قوس ثان يبدأ من إحدى نهايات القوس السابق وتحريك مؤشر الفأرة، ستجد أن القوس بمكان معين يتحول لونه للأزرق إشارة إلى أن شكل القوس الجديد يتناغم مع القوس السابق، ويمكن تكرار العملية قدر ما تشاء.
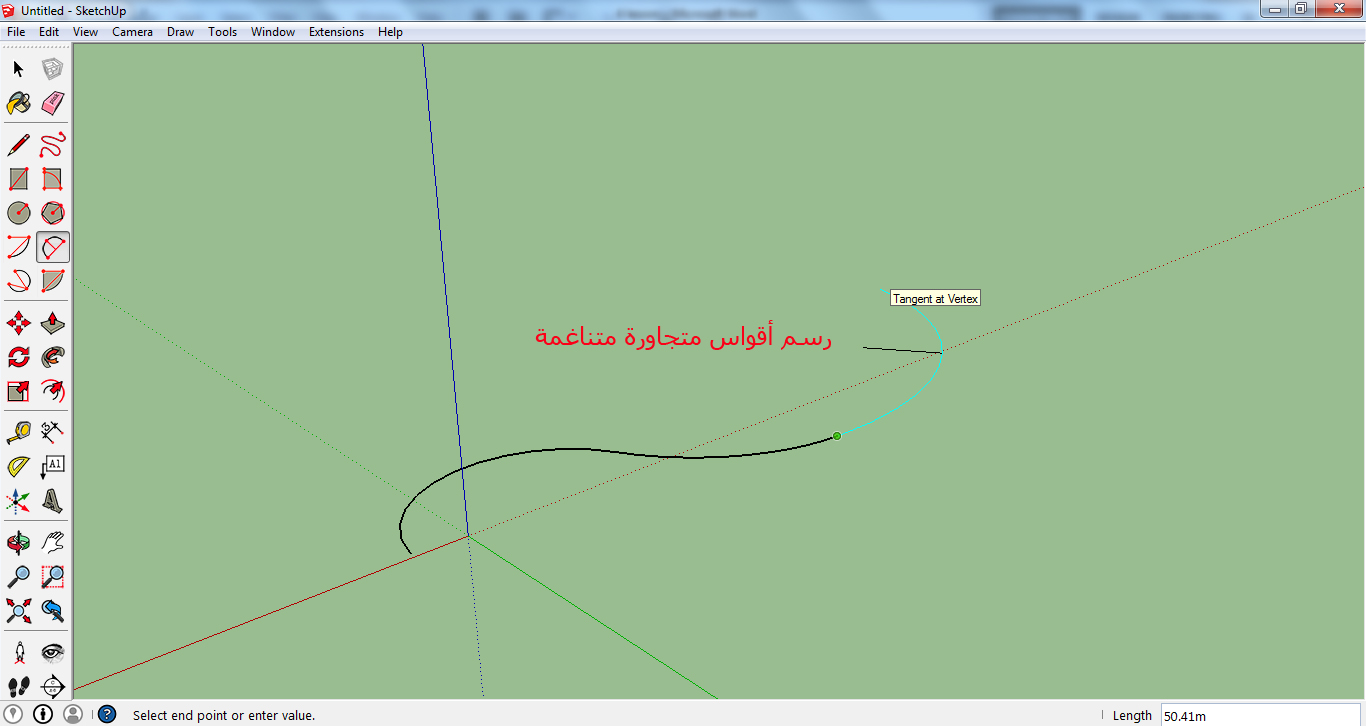
ونعيد ونذكر بضرورة تطبيق الأوامر بشكل عملي للمساعدة بفهم آلية عملها بشكل أسرع وأوضح.
هذه هي الأوامر الأساسية للأقواس والتي تفيدك برسم أي قوس ترغب به، وهناك المزيد من الميزات المساعدة أثناء الرسم ولكنها تحتاج لوقت مطول لشرحها واستعمالها قليل، وعليه نكتفي بما سبق.



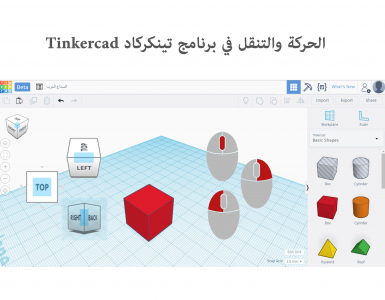
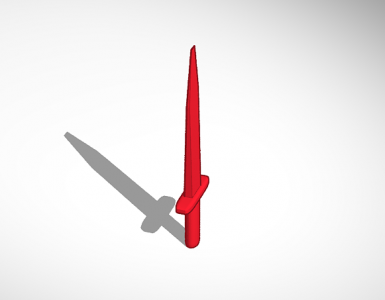







أضف تعليق