سنتابع معكم بهذا الدرس شرح أوامر العمل الرئيسية ببرنامج سكيتش أب والتي شرحنا عدداً منها في الدروس السابقة، وتجدر الإشارة إلى ضرورة مراجعة الدروس السابقة وتطبيق هذه التعليمات بشكل عملي لفهم أوضح لما يتم شرحه.
21) المسطرة (المتر)
يتيح لك هذا الأمر حساب طول أي خط سبق ورسمته من قبل، أو تحديد نقاط وهمية لتساعدك برسم خطوط جديدةوفق المسافة التي ترغب بها ابتداءً من نقاط سابقة وذلك عن طريق إدخال قيمة رقمية ومن ثم النقر على Enter أو تحريك مؤشر الفأرة.كما يمكن رسم خطوط وهمية موازية لخطوط سابقة.
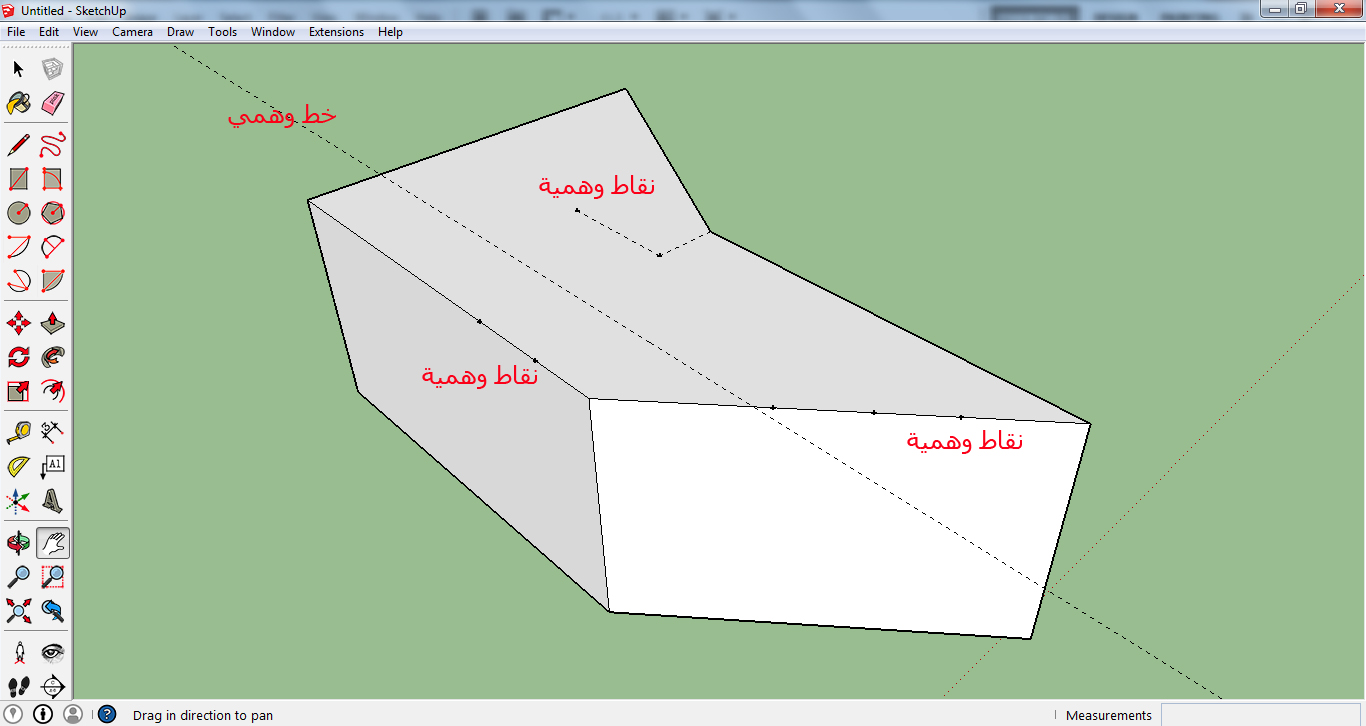
22) الأبعاد dimension
يمكنك هذا الأمر من حسابالتباعدات بين نقطتين أو عنصرين بسهولة، كل ما عليك فعله هو تفعيل أمر الأبعاد ومن ثم تحديد نقطتي البداية والنهاية المطلوب حساب المسافة بينهما ومن ثم تحريك مؤشر الفأرة لتحديد موضع الرقم الدال على المسافة ومن ثم نقرة مفردة لإنهاء الأمر. كما يمكنك النقر على خط ما لحساب طوله مباشرة (المسافة بين بدايته ونهايته). ويجب الانتباه أن هذا الخط لا يجب أن يقع ضمن عنصر مركب. ويتم حساب المسافة بين نقطتين تبعاً لمسقطهما على محاور الإحداثيات الثلاثة (الأحمر والأخضر والأزرق) أو محور مائل ينطبق مع مسار الخط الذي نقوم بحساب طوله، وعليه نلاحظ تغير المسافة بين نفس النقطتين مع اختلاف المحور.
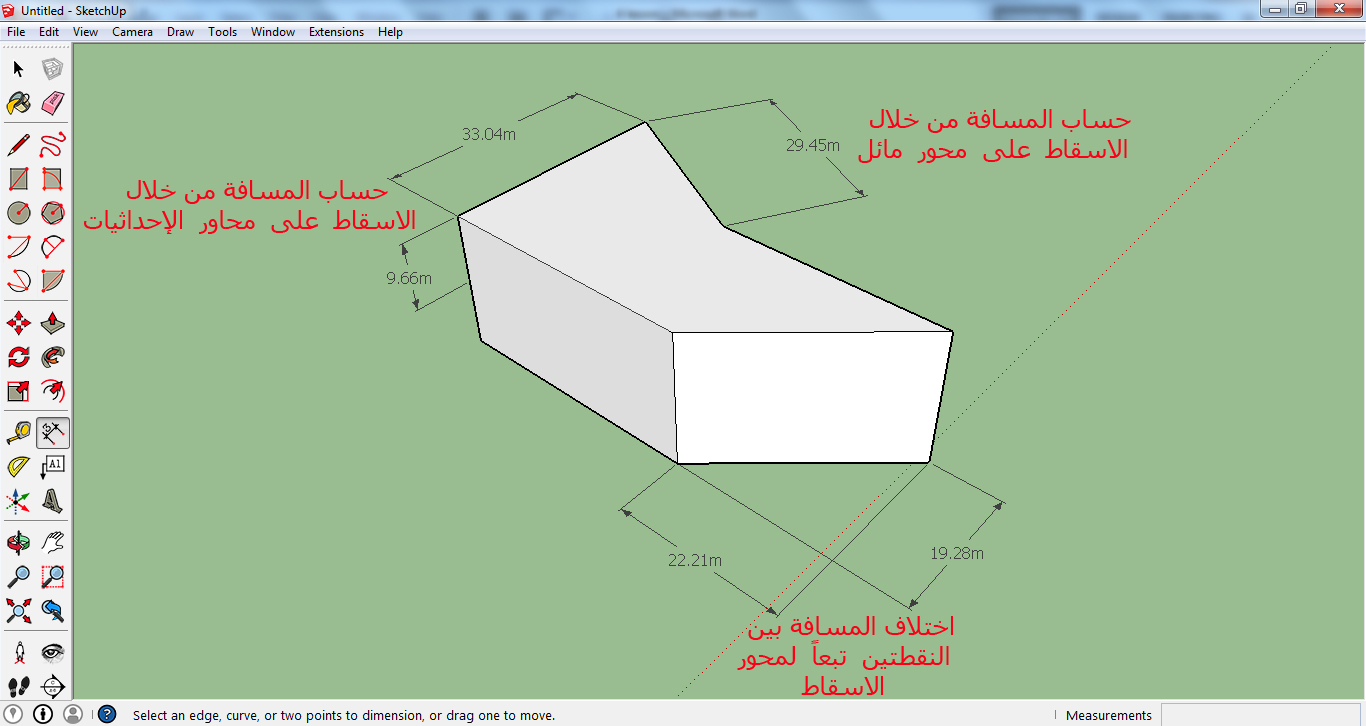
أما تفعيل أمر الأبعاد على خط منحن كالقوس فيساعدنا بتحديد نصف قطره، وتفعيله على الدائرة يحدد قطرها، وفي حال قمت بتعديل أبعاد تكوين ما قمت بحساب المسافات بين بعض عناصره، فإن هذه المسافات ستتعدل تلقائياً بما يتفق والوضع الجديد للتكوين.
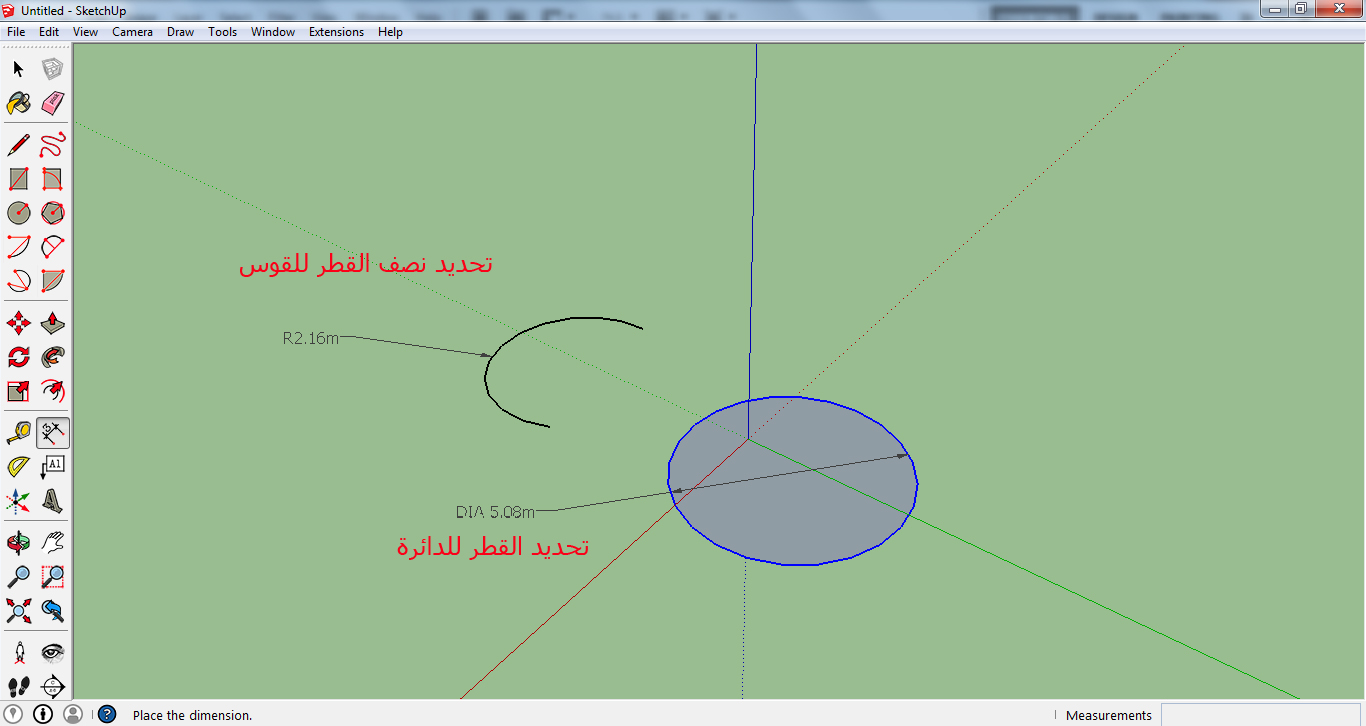
يمكنك وضع قيمة رقمية محددة من اختيارك للمسافة بين عنصرين، وذلك للمساعدة بتصحيح الرقم في حال كانت المسافة بين عنصرين غير صحيحة تماماً (مثلا المسافة الظاهرة 5.98م وترغب بتعديلها لتصبح 6م) أو حتى بوضع رقم مغاير للواقع تماماً (مثلا المسافة 3م وترغب بوضع رقم 18 م لأي سبب كان). مع ملاحظة أن هذا الرقم الذي أدخلته سيبقى ثابتاً حتى لو قمت بتعديل النقطتين التي يحسب المسافة بينهما، ولإلغاء هذه العملية والعودة إلى الوضع الأصلي، قم بالنقر فوق الرقم وثم احذفه بواسطة delete ثم اضغط علىEnter.
23) المنقلة
مبدأ عملها شبيه بالمتر، إذ أنها تساعد برسم خطوط وهمية، ولكن على العكس من الخطوط الوهمية التي يمكن رسمها بواسطة المتر، تلتف (تدور) هذه الخطوط بزاوية معينة وفق رغبة المستخدم، وهنا يتم تحديد مركز الالتفاف ومن ثم خط الدوران الابتدائي ثم اتجاه الخط الوهمي الذي يحدد موقعه إما بواسطة تحريك مؤشر الفأرة أو بواسطة إدخال قيمة رقمية للزاوية بين الخطين السابقين.
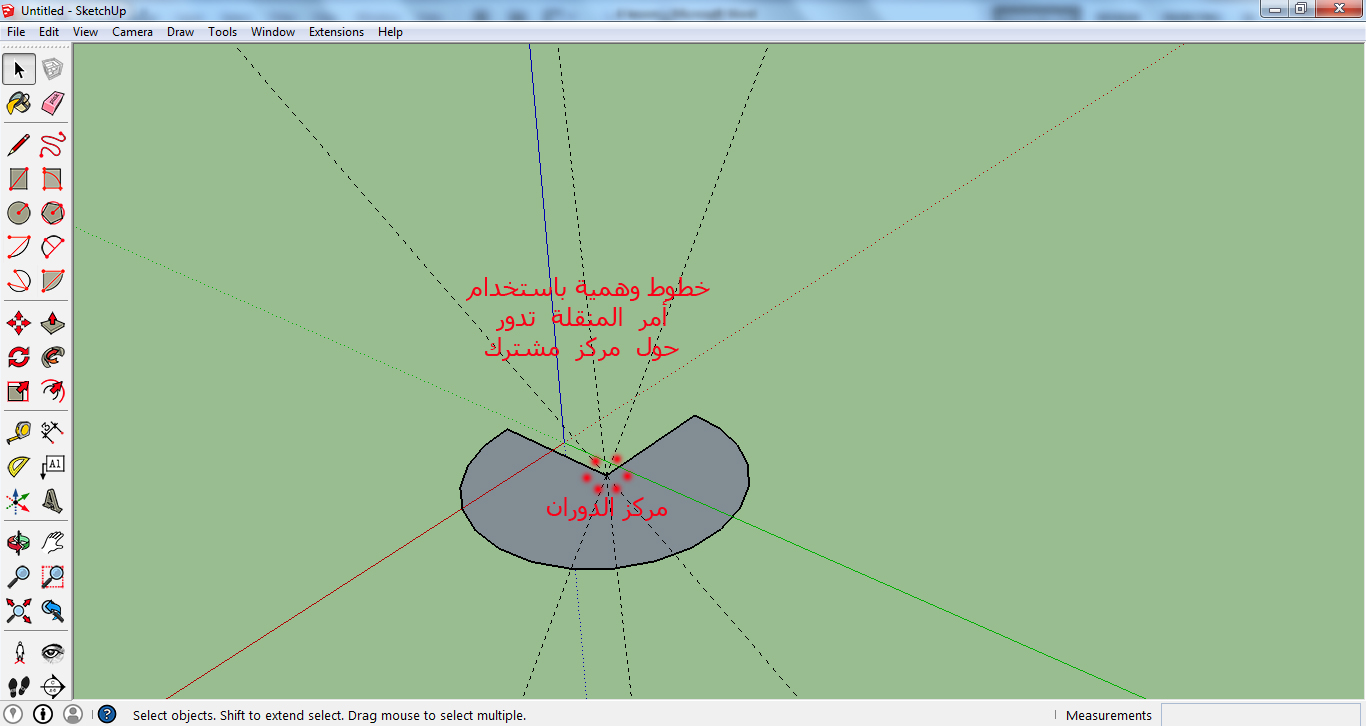
24) نص ثنائي الأبعادtext
تساعد بإضافة شرح مكتوب أو رقمي لنقطة أو خط أو عنصر، من خلال ثلاثة نقرات متتابعة، الأولى لتحديد العنصر المستهدف، والثانية لتحديد موضع الكتابة (مع وجود خط يربط بين العنصر المستهدف وموضع الكتابة) ومن ثم كتابة النص المطلوب باستخدام لوحة المفاتيح، وأخيرا النقرة الثالثة التي تعني إتمام العملية بنجاح.
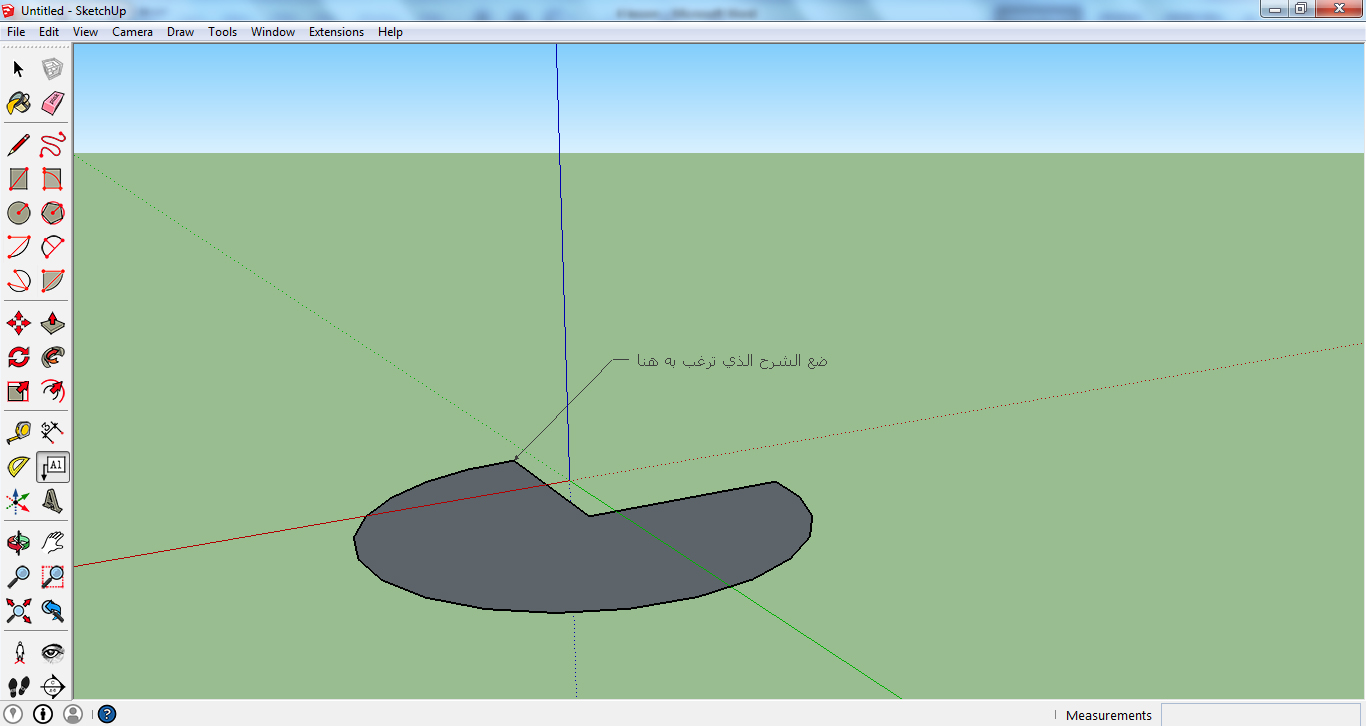
25) المحاور axes
تستخدم لإضافة شبكة محاور جديدة حسب رغبة المستخدم (وذلك لمساعدتك في حال وجدت صعوبة برسم خطوط تميل عن المحاور السابقة بزاوية معينة، وتنفيذ الأمر بسيط، فكل ما عليك فعله هو تحديد اتجاه المحاور الثلاثة الجديدة بثلاثة نقرات متتالية، الأولى لتحديد موقع نقطة تلاقي المحاور الثلاثة (المركز) والثانية لتحديد اتجاه المحور الأول (الأحمر أو الأخضر أو الأزرق) وهنا ستكون المحاور قد اكتملت لأن المحورين التاليين سيتحدد اتجاههما تلقائياً بشكل يتعامد مع المحور الأول، وعليه تساعد النقرة الثالثة بتحديد لون المحورين فقط (أيهما الأزرق وأيهما الأخضر مثلاً). وفي حال وجدتم صعوبة بالشرح، تذكروا أن الأمر عبارة فقط عن ثلاثة نقرات متتالية، وبتجربة تطبيق الأمر مرة واحدة سيفهم بسهولة.
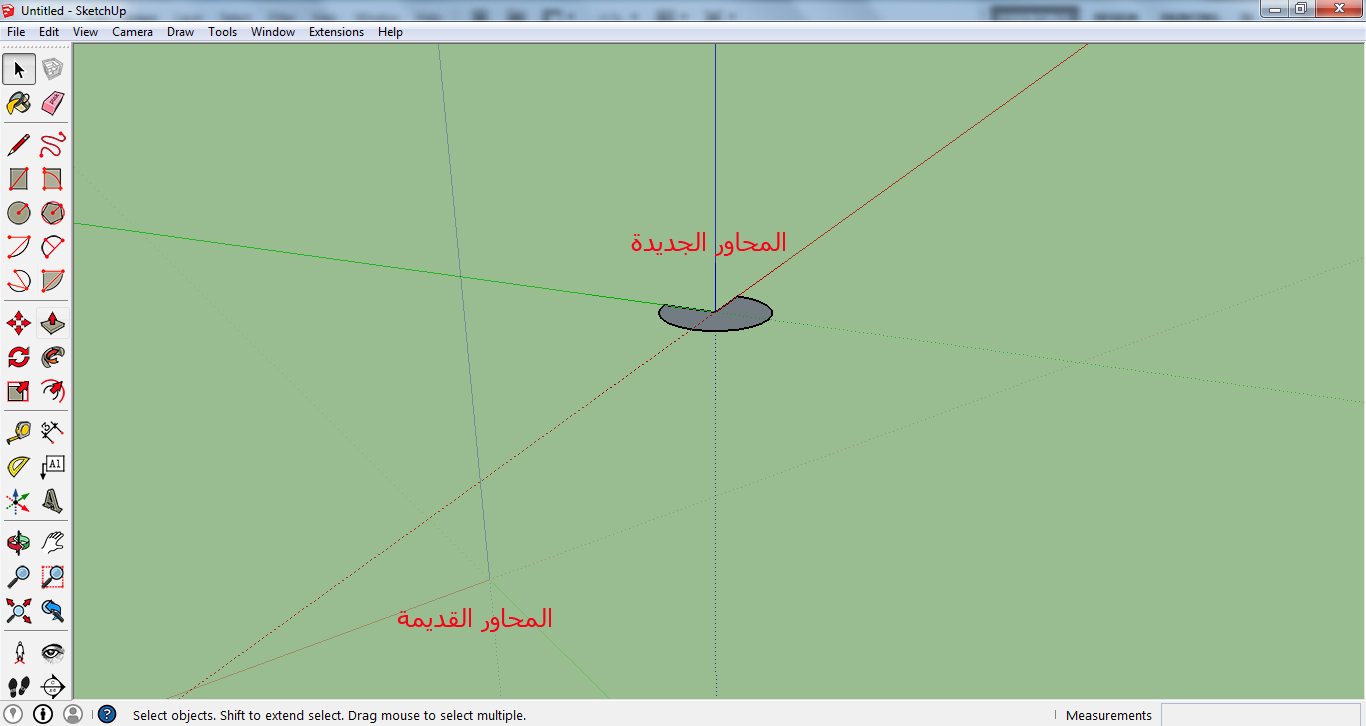
26) نص ثلاثي الأبعاد
يساعدهذا الأمر بكتابة النصوص ثلاثية الأبعاد، ويحوي البرنامج عدداً هائلاً من الخطوط التي يمكن استخدامها (مشابهة لعدد من خطوط برنامج الوورد)، وكل ما عليك فعله تفعيل هذا الأمر لتفتح نافذة صغيرة تحوي مكاناً مخصصاً لكتابة النص (مع الإشارة إلى أن الكتابة باللغة العربية غير مدعومة، فتتم بالمقلوب ودون اتصال بين الحروف)، كما توجد ضمن النافذة خيارات أخرى من أبرزها خيار Font، الذي يتيح لك تغيير نوع الخط حسب رغبتك، وخيارات أخرى لتعديل أبعاد النص ثلاثي الأبعاد، وبعد كتابة النص المطلوب، اضغط علىplace ، ومن ثم حدد موقع وضع النص بواسطة تحريك مؤشر الفأرة، وأخيراً انقر بالزر الأيسر للفأرة لإتمام الأمر بنجاح، وتجدر الإشارة إلى إمكانية التعديل على النص المكتوب (الذي يكون عبارة عن group) كتحريكه أو تدويره أو وضع الدهان وغير ذلك من أدوات التعديل الأساسية.
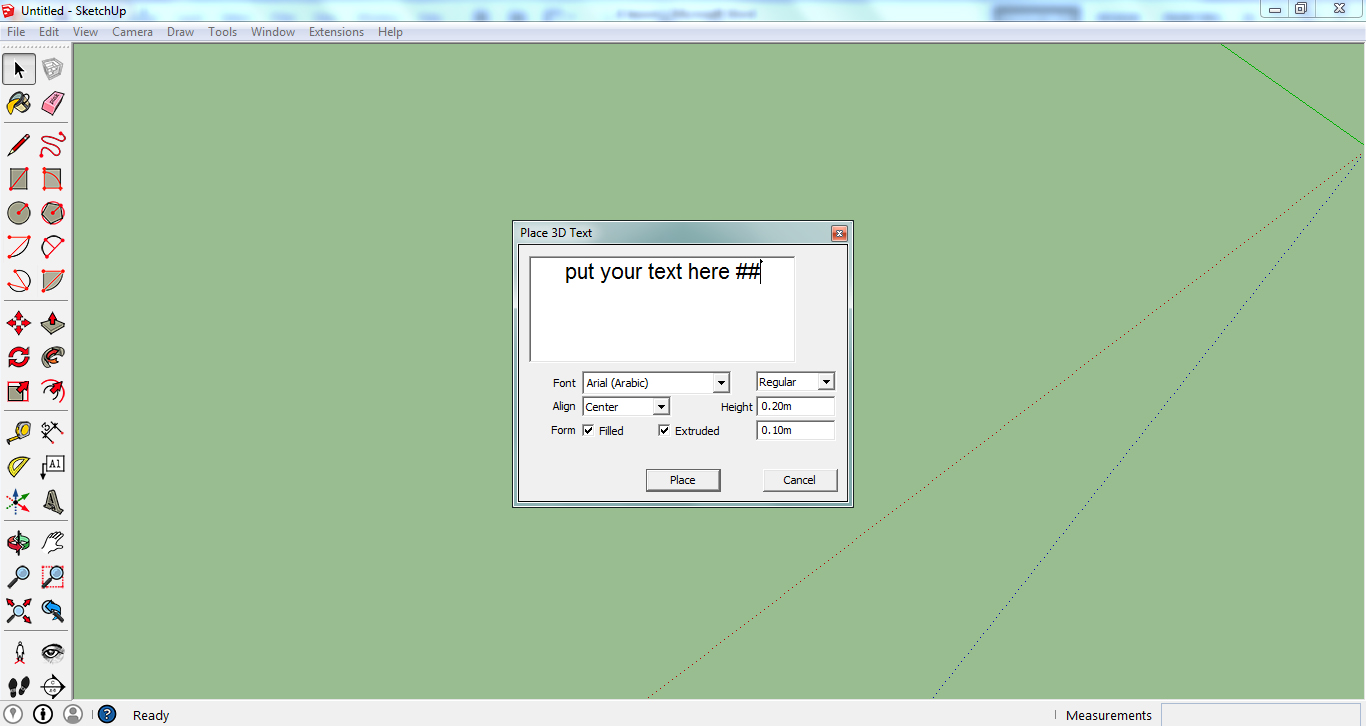
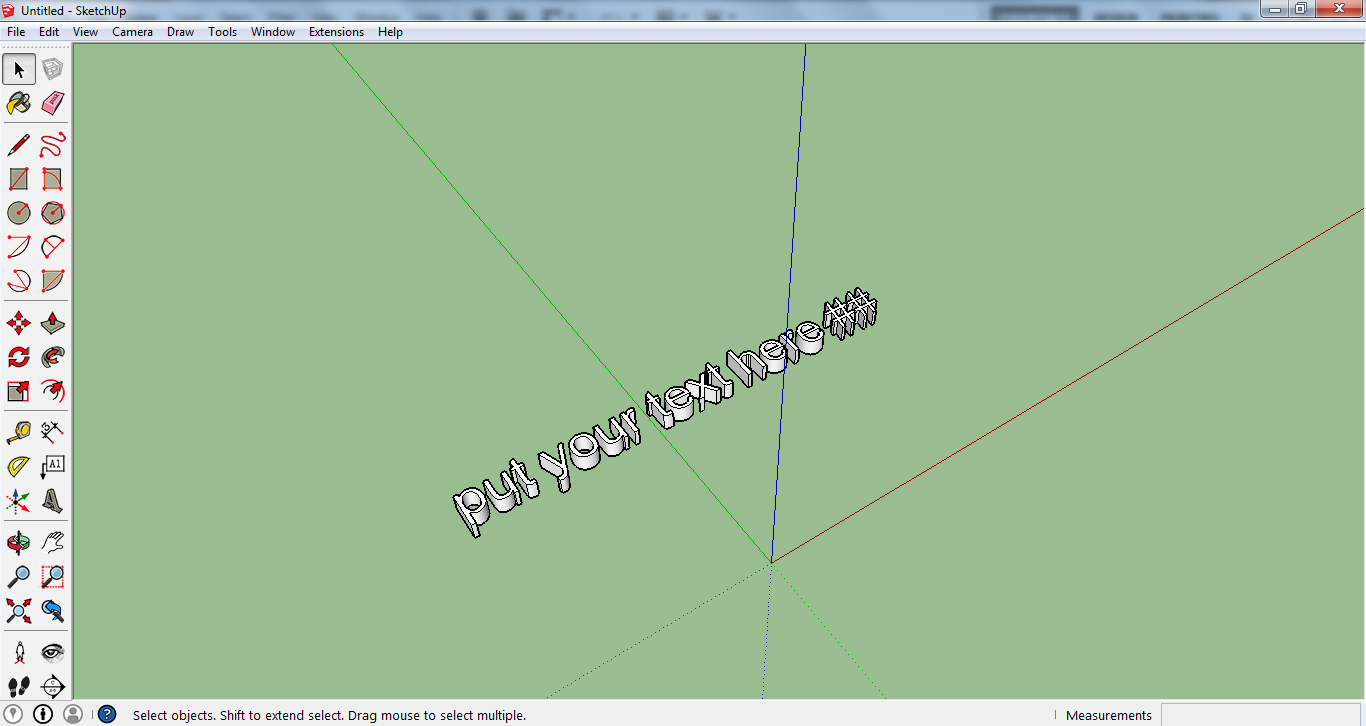
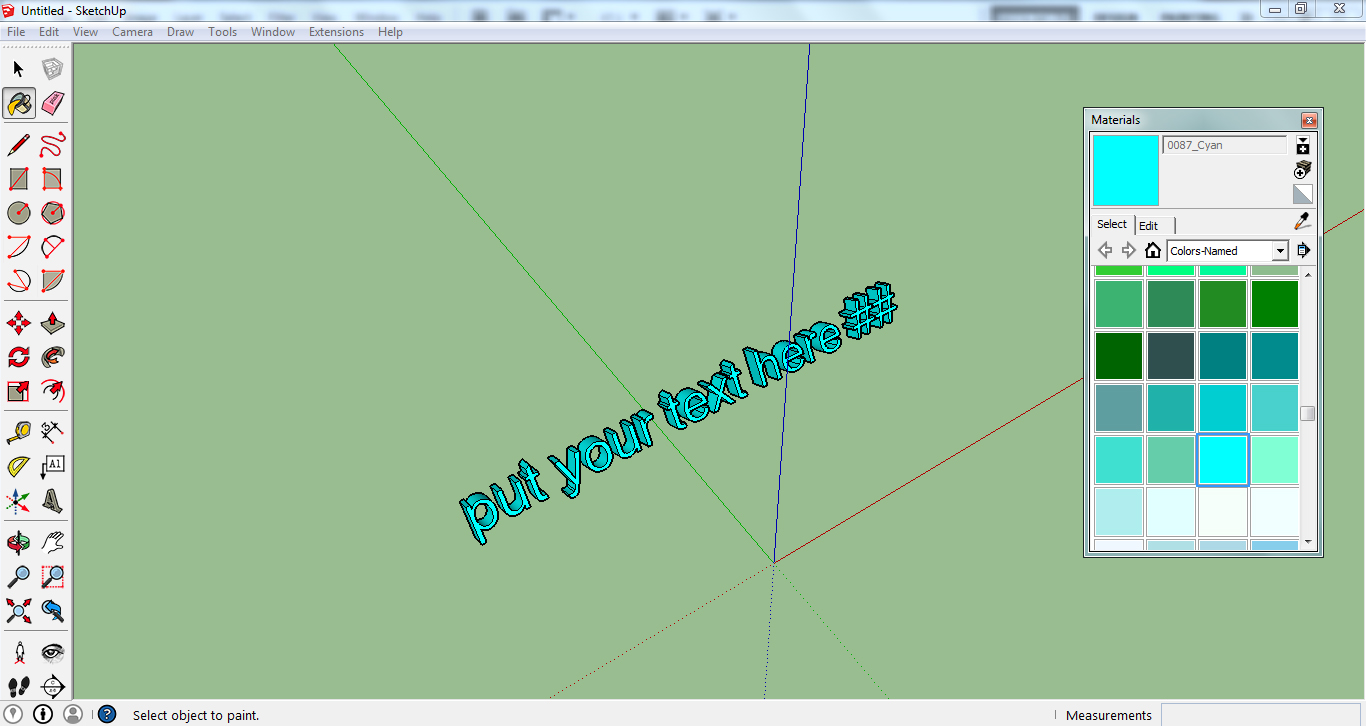
أوامر تغيير لقطة الكاميرا
27) Orbit
يتيح لك هذا الأمر الدوران حول شاشة العمل الرئيسية، (مثلاً لمشاهدة النموذج من جهة أخرى)، ويتم الدوران من خلال تفعيل الأمر ومن ثم النقر باستمرار على الزر الأيسر للفأرة وتحريك المؤشر من ثم تحرير الزر، ويكون الدوران بشكل أفقي، أما لجعله مائلاً فيجب الضغط على Ctrl ومن ثم الضغط على زر الفأرة وتحريك المؤشر.
هناك اختصار أكثر سهولة للأمر وذلك من خلال الضغط باستمرار على دولاب الفأرة الأوسط (الضغط وليس التدوير).
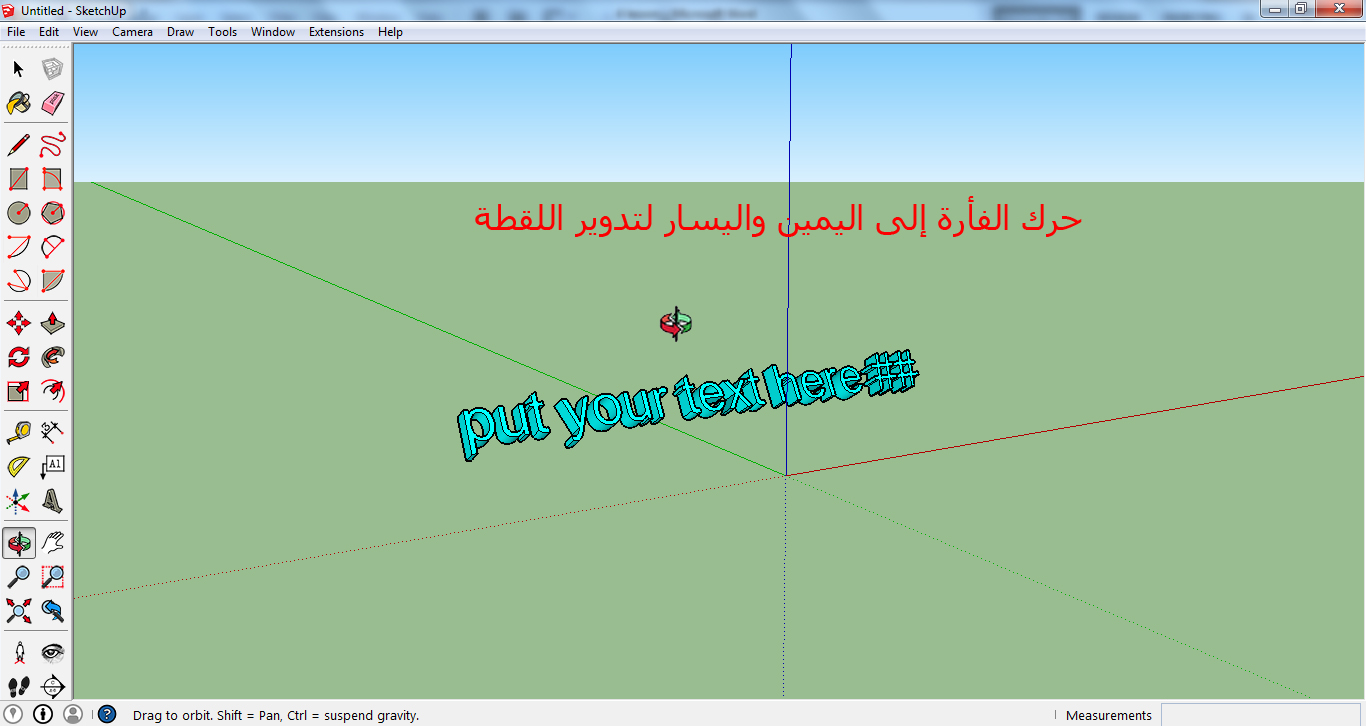
28) Pan
يتيح لك هذا الأمر الحركة بشكل أفقي وشاقولي ومائل (حركة جانبية وليس دوراناً) حسب اللقطة المعروضة ضمن شاشة العمل الرئيسية.
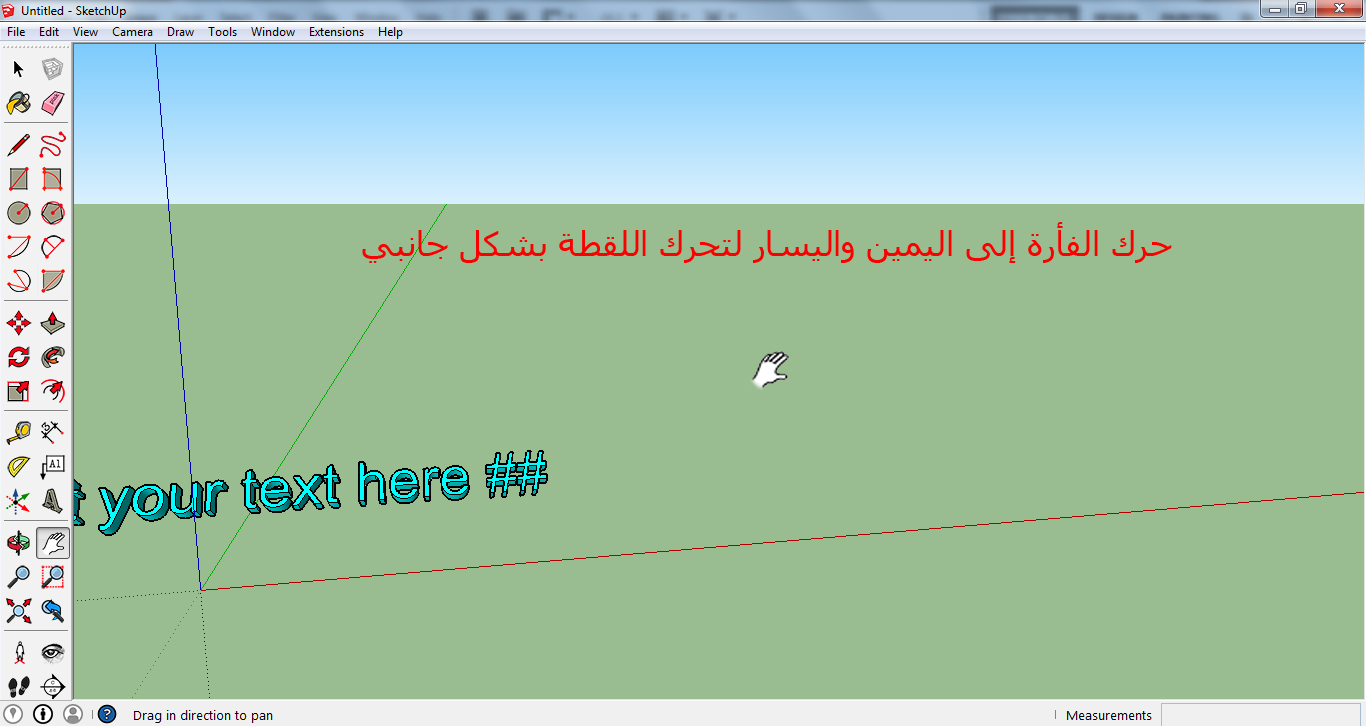
29) Zoom
يتيح لك هذا الأمر الاقتراب والابتعاد من اللقطة المعروضة ضمن شاشة العمل الرئيسية، فبعد تفعيل الأمر يجب النقر باستمرار على الرز الأيسر للفأرة وتحريك مؤشرها، وإن تحريك المؤشر للأعلى يؤدي للاقتراب من اللقطة المعروضة، وتحريكه للأسفل يؤدي للابتعاد عنها.
هناك اختصار آخر للأمر أكثر سهولة وذلك من خلال تدوير دولاب الفأرة الأوسط للأمام والخلف (التدوير وليس الضغط).
30) Zoom window
يتيح لك هذا الأمر رسم مستطيل ما ليتم تكبير اللقطة المعروضة لتحوي جميع العناصر الواقعة ضمنه.
31) Zoom extents
يتيح لك هذا الأمر تصغير أو تكبير اللقطة المعروضة وصولاً للشكل الذي يمكنها من احتواء جميع العناصر الموجودة ببيئة العمل.
32) التراجع عن آخر تعديل قمت به على لقطة الكاميرا
يقوم هذا الأمر بمساعدتك على التراجع عن آخر عملية تعديل للقطة المعروضة قمت بها (كالتراجع عن آخر عملية Zoomأو تدوير اللقطة أو….) ويمكن تطبيق عدة تراجعات متتالية.
33) كاميرا وفق منظور رؤية المشاهد
يتيح لك هذا الأمر اختيار نقطة ما، بحيث يتم اعتبارها كما لو أنها موضع عيني مشاهد حقيقي (لمشاهدة النموذج من هذه النقطة بشكل واقعي كما سيشاهده الزوار فيما لو نفذ المشروع).
34) تحريك الكاميرا كما لو أن المشاهد السابق يقوم بالالتفاف حول نقطة وقوفه
أمر تابع للأمر السابق، ومن خلاله يمكنك تحريك نافذة الرؤية كما لو أن المشاهد السابق يقوم بتغيير اتجاه رؤيته. ولفهم الأمر بشكل أوضح ننصحك بتجربته يدوياً.
35) الحركةضمن المشهد كإنسان حقيقي
يتيح لك هذا الأمر مع استمرار النقر على زر الفأرة الأيسر التحرك ضمن النموذج كما لو أن إنساناً حقيقياً يتحرك بجوار النموذج المصمم.
ننصح بتجربة الأوامر الثلاثة السابقة يدوياً لفهمها بشكل أوضح.
36) القطاعsection plane
يتيح لك هذا الأمر تشكيل مقطع ما ضمن كامل النموذج (شاقولي أو أفقي أو مائل)، وذلك من خلال تحديد المستوي المار منه واتجاه الرؤية حيث ستختفي جميع العناصر الواقعة خلف اتجاه الرؤية. وبالطبع يمكن حذف هذا المقطع (من خلال تحديده ومن ثم الضغط على delete) لتعود العناصر المختفية للظهور. كما يمكن تحريك المقطع بواسطة أمر التحريك لإظهار أو إخفاء المزيد من العناصر.
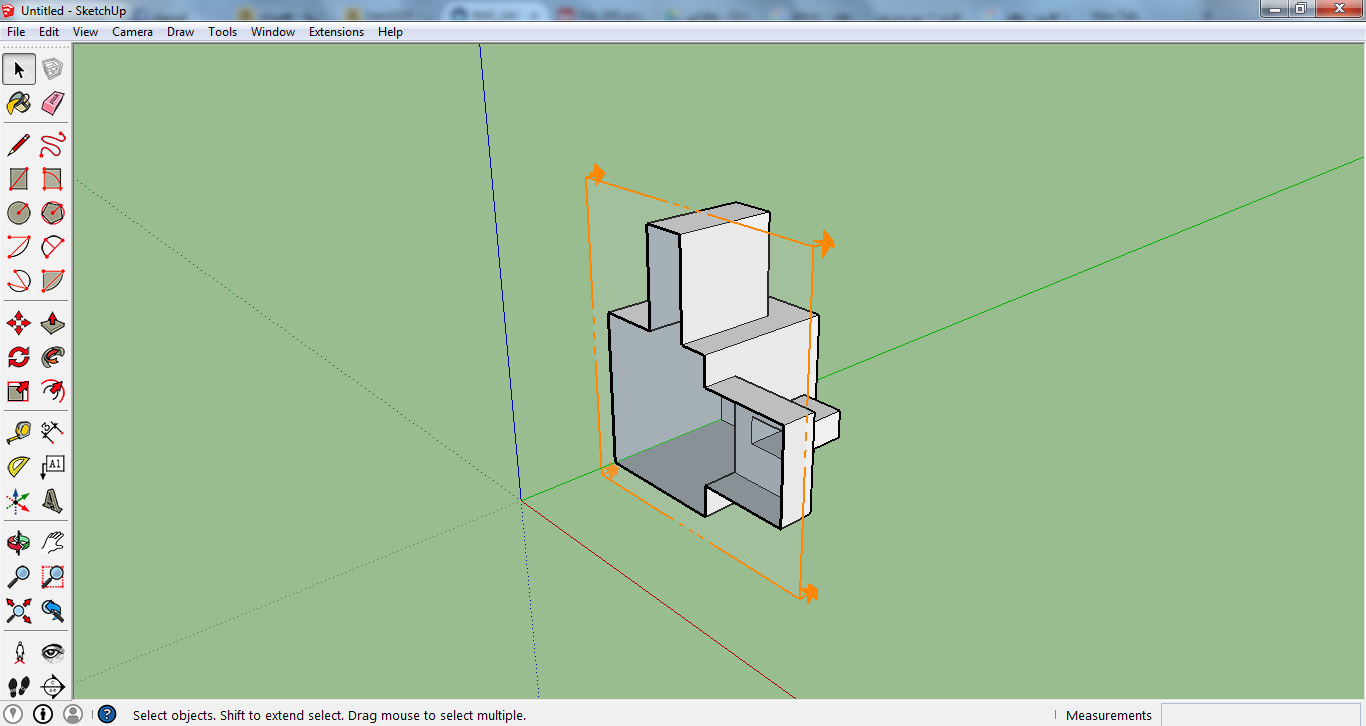
هذه هي نهاية سلسلة المقالات التي شرحنا من خلالها مبدأ عمل أوامر برنامج سكيتش أب.
وفي الدروس القادمة سنتحدث عن كيفية توظيف البرنامج للطباعة ثلاثية الأبعاد مع تصميم نماذج عملية.




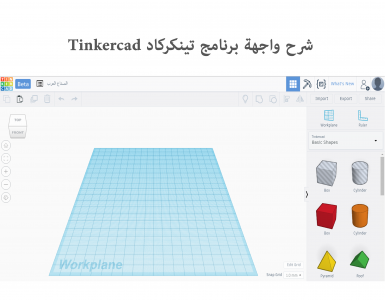
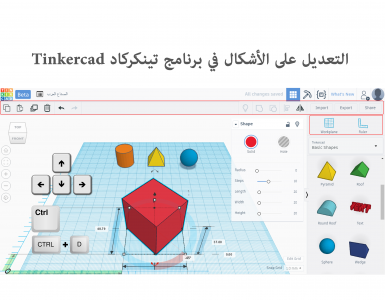







أضف تعليق